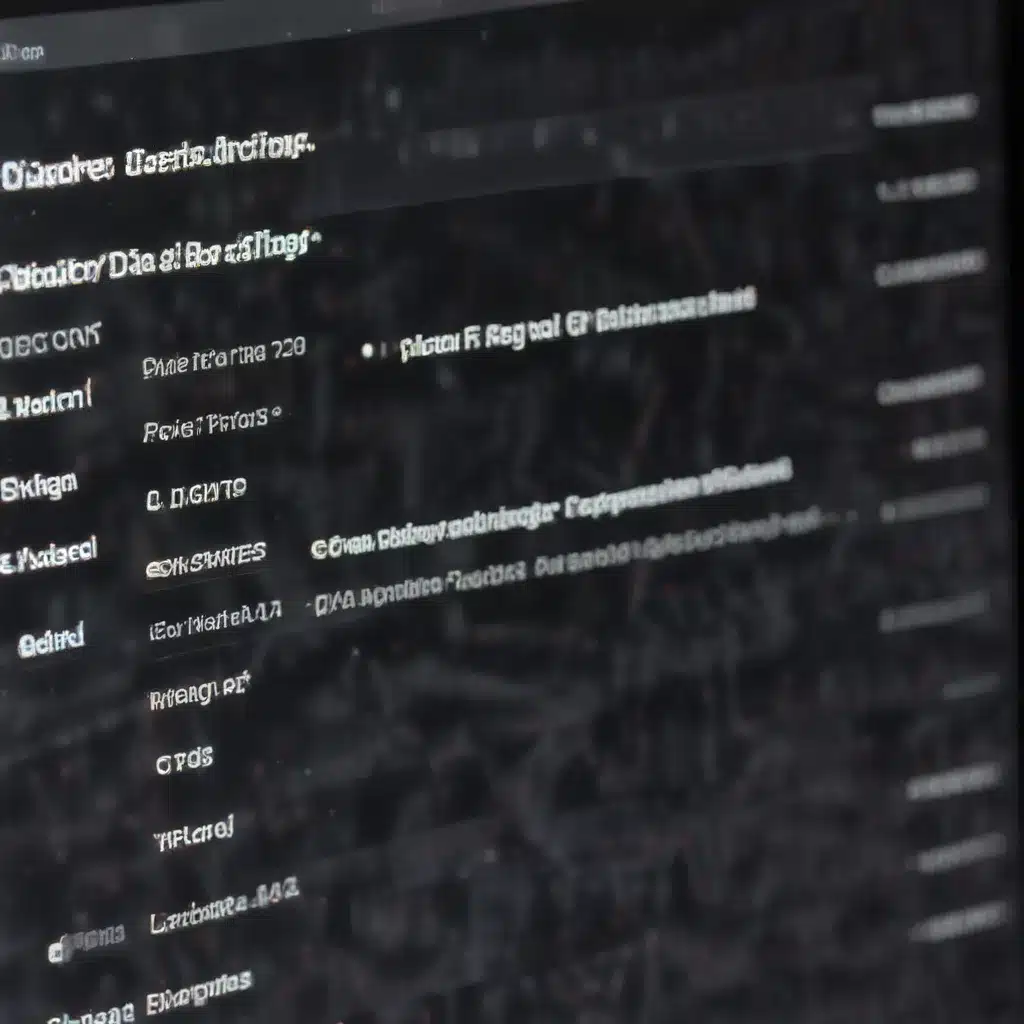
As an experienced IT professional, I’ve helped countless individuals and businesses navigate the process of transitioning to a new computer. Whether you’re upgrading from an older Windows machine or switching between Windows and macOS, the task of migrating your data, settings, and applications can seem daunting. However, with the right strategies and tools, it can be a straightforward and efficient process.
In this comprehensive guide, I’ll walk you through the various methods available for transferring your files, applications, and configurations to your new computer, ensuring a seamless migration that minimizes downtime and data loss.
Prepare for the Migration
Before you begin the migration process, it’s important to take a few preparatory steps to ensure a smooth transition.
Declutter Your Old Computer
The first step in any successful migration is to go through your files, folders, and emails, and remove any unnecessary data. This will not only make the transfer faster but also help you start fresh on your new machine without the burden of obsolete information.
Carefully review your documents, downloads, and archived emails, and identify files that are no longer relevant or required. By decluttering your old computer, you’ll streamline the migration process and make it easier to find the essential data you need to transfer.
Back Up Your Data
Regardless of the migration method you choose, it’s crucial to create a comprehensive backup of your data before proceeding. This will provide a safety net in case anything goes wrong during the transfer, and ensure that you can restore your information if needed.
You can use built-in backup tools, such as Windows File History or macOS Time Machine, to create a full system backup. Alternatively, consider using a cloud storage service, like Google Drive, Microsoft OneDrive, or Dropbox, to store your critical files and documents.
Update Your Software
Ensure that both your old and new computers are running the latest versions of their respective operating systems and software. This will help avoid compatibility issues and ensure a smoother migration process.
Check for any available updates for your operating system, web browsers, productivity suites, and other essential applications. Apply these updates before starting the migration to minimize potential problems.
Migrate Your Data and Settings
Now that you’ve prepared your old computer, it’s time to transfer your data and settings to the new machine. Let’s explore the various methods available:
Use Cloud Storage as a Middleman
One of the easiest and most versatile ways to migrate your data is by leveraging cloud storage services. This approach allows you to seamlessly transfer files, documents, and even some settings between your old and new computers, regardless of the operating system.
- Sign in to your cloud storage account (e.g., Google Drive, Microsoft OneDrive, Dropbox) on both your old and new computers.
- Upload your files and folders to the cloud storage service from your old computer.
- Download and sync the files on your new computer by accessing the cloud storage service.
This method is particularly useful if you’re moving between different operating systems, such as from Windows to macOS or vice versa, as the cloud storage service acts as a neutral intermediary.
Transfer Files Locally
If you don’t have reliable internet access or prefer to avoid cloud storage costs, you can transfer your files locally using external storage devices or direct network connections.
- Connect an external hard drive, SD card, or USB drive to your old computer.
- Copy your files and folders to the external storage device.
- Disconnect the storage device from the old computer and connect it to the new computer.
- Copy the files and folders from the external storage device to the new computer.
Note: If you’re transferring files between a Mac and a Windows PC, ensure that the external storage device is formatted in a compatible file system, such as FAT32 or exFAT, to avoid compatibility issues.
Use a Dedicated Migration Tool
For a more comprehensive and streamlined migration experience, consider using a dedicated migration tool, such as Laplink’s PCmover Professional or EhlerTech’s USMTGUI. These tools can transfer not only your files and folders but also your applications, settings, and user accounts.
- Install the migration tool on both your old and new computers.
- Follow the on-screen instructions to select the data and settings you want to transfer.
- Let the tool handle the migration process and wait for it to complete.
Keep in mind that you may need to deactivate or sign out of certain applications on your old computer before using a migration tool, as some software licenses are tied to specific installations.
Leverage Windows Backup and Restore
Windows 10 and 11 come with a built-in backup and restore utility called File History, which can be used to transfer your personal files and folders to a new computer.
- Enable File History on your old computer to create regular backups of your data.
- Connect an external storage device to your new computer and use the File History tool to restore the backed-up files.
Keep in mind that File History only transfers your files and folders, not your applications or system settings. You’ll need to manually reinstall your programs on the new computer.
Sync Your Bookmarks and Contacts
In addition to transferring your files and folders, you’ll also want to ensure that your web browser bookmarks, email contacts, and calendar entries are seamlessly migrated to your new computer.
- Enable browser sync (e.g., Chrome, Firefox, Edge) to ensure your bookmarks and browsing history are synced across devices.
- Use cloud-based email and calendar services (e.g., Gmail, Outlook.com) to keep your contacts and appointments synchronized.
- Export and import browser bookmarks manually if you’re unable to use browser sync.
By following these steps, you can maintain your online presence and productivity on your new computer without losing access to your important information.
Finalize the Migration
Once you’ve transferred your data, files, and settings, there are a few additional steps you should take to ensure a complete and secure migration.
Sign Out of Accounts on the Old Computer
Before you retire or dispose of your old computer, make sure to sign out of all your accounts, including email, cloud storage, and social media. This will prevent unauthorized access to your personal information and prevent any potential security issues.
Consider Wiping or Reformatting the Old Computer
If you’re no longer using the old computer, it’s a good idea to wipe or reformat the hard drive to ensure that any sensitive data is permanently erased. Check with your IT department or service provider for the appropriate steps to take, as there may be specific policies or regulations to follow.
Set Up Your New Computer
After the migration is complete, take some time to familiarize yourself with your new computer. Install any additional software you need, customize your settings, and ensure that all your transferred data and applications are working as expected.
Conclusion
Migrating to a new computer can be a daunting task, but with the right approach and tools, it can be a smooth and efficient process. By following the steps outlined in this guide, you can ensure a successful transition, minimizing data loss and downtime while setting up your new computer for optimal productivity and performance.
Remember, if you encounter any issues or have additional questions, don’t hesitate to reach out to the IT Fix team for expert assistance. We’re here to help you navigate the world of technology and ensure that your computing experience is seamless and hassle-free.












