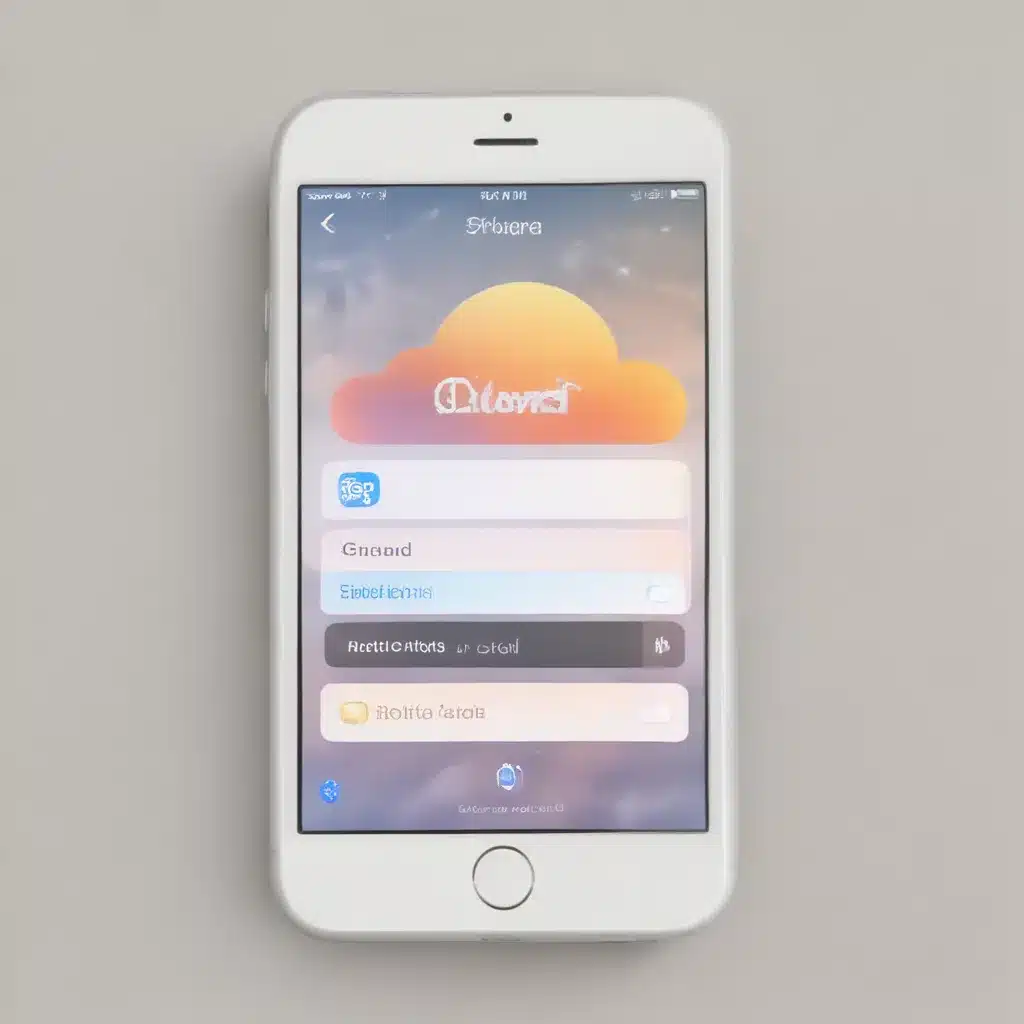
Understanding iCloud Storage
iCloud is Apple’s cloud storage service that allows you to seamlessly sync your data across your Apple devices. From photos and documents to app data and settings, iCloud ensures your important information is always accessible no matter which device you’re using. As an iPhone or iPad user, effectively managing your iCloud storage is crucial to ensure you have enough space for your files and avoid the dreaded “iCloud Storage Almost Full” notification.
In this comprehensive guide, I’ll walk you through the ins and outs of managing your iCloud storage, providing you with practical tips and strategies to optimize your usage and keep your cloud-based data secure and accessible.
Checking Your iCloud Storage Usage
The first step in managing your iCloud storage is to understand how much space you’re currently using. To do this, I’ll guide you through the process of checking your iCloud storage usage on your iPhone or iPad.
On your iOS device, I’ll navigate to the Settings app, then tap on your name at the top of the screen. From there, I’ll select “iCloud” and then “Manage Storage.” This will display a breakdown of your iCloud storage usage, showing you how much space is being used by different categories of data, such as photos, documents, and backups.
By understanding which areas are consuming the most storage, I can then make informed decisions about which data to optimize or remove to free up space.
Optimizing iCloud Photo Library
One of the biggest contributors to iCloud storage usage is often the iCloud Photo Library. This feature automatically uploads and stores all your photos and videos in the cloud, making them accessible across your Apple devices.
To manage your iCloud Photo Library, I’ll first assess the size of your photo and video library. You can do this by tapping on the “Photos” section in the iCloud storage breakdown. If you find that your photo library is taking up a significant portion of your iCloud storage, I’ll explore different strategies to optimize it.
One approach is to use the “Optimize iPhone/iPad Storage” feature, which automatically stores full-resolution versions of your photos and videos in iCloud, while keeping smaller, optimized versions on your device to save local storage. This can help free up space on your iOS device while still allowing you to access your entire photo library.
Another option is to selectively download and delete photos and videos from iCloud. I’ll guide you through the process of identifying and removing older or unnecessary media files to reduce your iCloud storage footprint.
Managing iCloud Backups
In addition to your photo library, iCloud also stores backups of your iPhone or iPad. These backups include system settings, app data, and other critical information, making it possible to restore your device in the event of a problem.
While regular backups are essential, they can also contribute to your iCloud storage usage. To manage your iCloud backups, I’ll show you how to review the backup information and determine which backups can be safely deleted.
I’ll also discuss strategies for reducing the size of your iCloud backups, such as disabling the backup of certain apps or media files, and exploring alternative backup options like local or third-party cloud storage.
Optimizing iCloud Drive Usage
iCloud Drive is Apple’s cloud-based file storage and sharing service, allowing you to store documents, spreadsheets, and other files in the cloud. While iCloud Drive can be a convenient way to access your files across devices, it can also consume a significant amount of your iCloud storage.
To manage your iCloud Drive usage, I’ll guide you through the process of reviewing the files and folders stored in iCloud Drive. I’ll show you how to identify and remove any unnecessary or duplicate files, as well as how to selectively sync only the files and folders you need on each of your devices.
Additionally, I’ll discuss strategies for organizing your iCloud Drive to improve file management and reduce storage consumption, such as using folders and tags to keep your files well-structured and easily accessible.
Leveraging iCloud Storage Optimizations
Apple has built-in several features and settings to help you optimize your iCloud storage usage. I’ll explore these options in detail, providing you with the knowledge to effectively leverage them.
One such feature is “Optimize Storage” for various iCloud services, such as Mail, Messages, and Safari. This feature automatically manages your data by storing only the most recent information locally, while keeping older data in the cloud.
I’ll also cover the “Offload Unused Apps” feature, which automatically removes infrequently used apps from your device while keeping your app data and documents in iCloud, allowing you to easily reinstall the app when needed.
By understanding and utilizing these optimization features, you can ensure that your iCloud storage is being used efficiently, freeing up space for the data and files that are most important to you.
Expanding iCloud Storage
If, despite your best efforts to optimize your iCloud storage, you find that you still need more space, I’ll discuss the options for expanding your iCloud storage capacity.
Apple offers several iCloud storage plans, ranging from the free 5GB plan to paid plans with up to 2TB of storage. I’ll guide you through the process of upgrading your iCloud storage plan, outlining the costs and benefits of each option to help you choose the plan that best suits your needs.
Additionally, I’ll explore alternative cloud storage solutions, such as Google Drive, Dropbox, or Microsoft OneDrive, and discuss the pros and cons of using these services alongside or in place of iCloud storage.
Securing Your iCloud Data
As you manage your iCloud storage, it’s crucial to ensure the security and privacy of your data. I’ll provide you with best practices for securing your iCloud account, such as using strong passwords, enabling two-factor authentication, and understanding Apple’s data privacy and security measures.
I’ll also discuss the importance of regularly backing up your data, both to iCloud and to local storage, to protect against data loss in the event of a system failure or cyber attack.
By following these security guidelines, you can have peace of mind knowing that your important data is safe and secure, even as you optimize your iCloud storage usage.
Conclusion
Effectively managing your iCloud storage on your iPhone or iPad is essential for ensuring that your important data is always accessible and that you have sufficient space for your files and backups. By understanding your iCloud storage usage, optimizing your photo library, managing backups, leveraging iCloud Drive, and utilizing Apple’s storage optimization features, you can take control of your iCloud storage and keep your digital life organized and secure.
Remember, iCloud storage management is an ongoing process, and I encourage you to regularly review and optimize your usage to maintain a healthy and efficient iCloud ecosystem. With the tips and strategies I’ve outlined in this guide, you’ll be well on your way to mastering iCloud storage management and enjoying the full benefits of Apple’s cloud-based services.












