Chromebooks are great laptops that are designed to run on Chrome OS, a lightweight operating system that is based on the Chrome browser. While Chrome OS is great for basic tasks like browsing the web and using web apps, it can be limited for those who need to use more powerful desktop applications. Luckily, you can install Linux on your Chromebook and turn it into a versatile machine capable of running a wide range of applications. In this guide, we will walk you through the steps of installing Linux on your Chromebook.
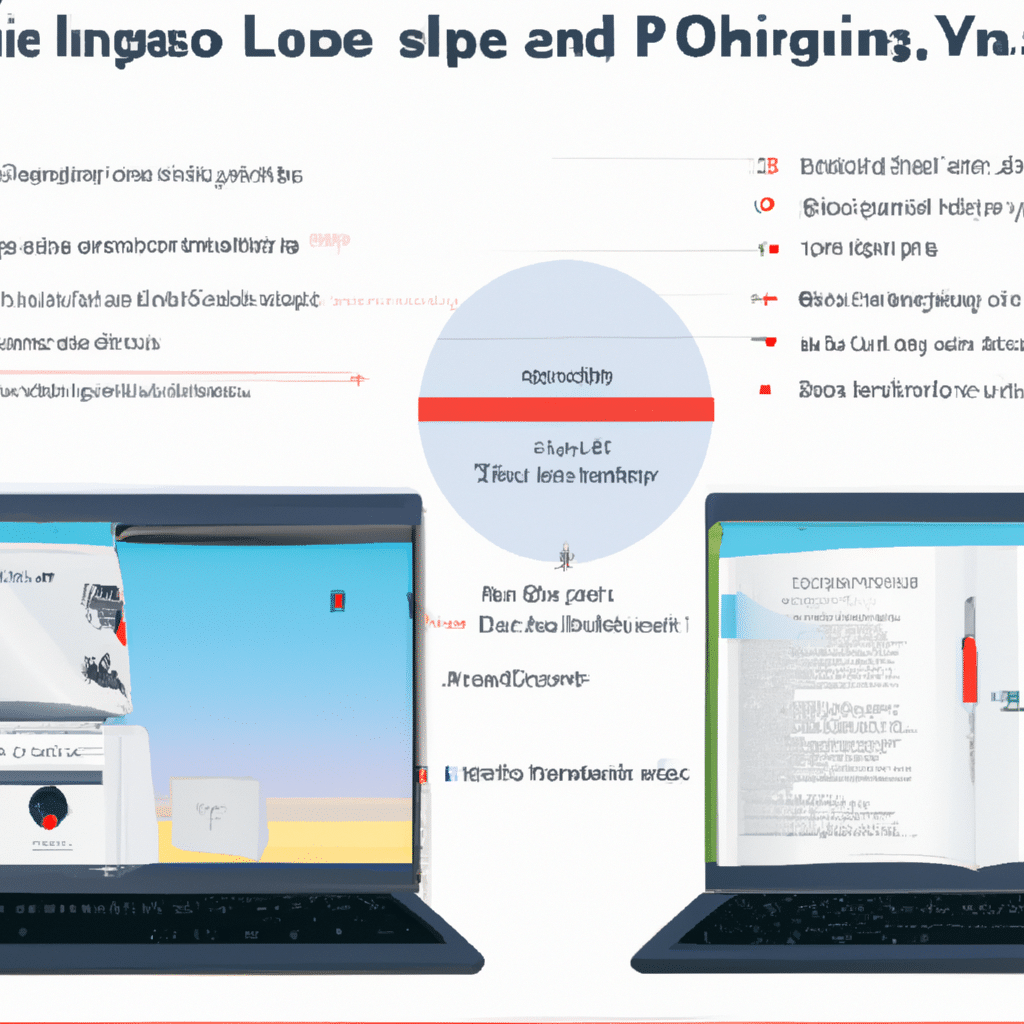
Why Install Linux on Your Chromebook?
Installing Linux on your Chromebook gives you access to a wider range of software and applications. With Linux, you have access to the full range of desktop applications, including office suites, media players, development tools, and more. Linux is also more customizable than Chrome OS, allowing you to tweak your system to your liking.
Before You Begin
Before installing Linux on your Chromebook, there are a few things you should do to prepare your system. First, make sure you have enough storage space for the Linux installation. You will need at least 10GB of free space on your Chromebook’s hard drive or SSD. You should also back up any important data to an external drive or cloud storage service.
Next, you should enable developer mode on your Chromebook. This will allow you to install Linux and make other system-level changes. To enable developer mode, follow these steps:
- Press and hold the Esc and Refresh keys on your keyboard.
- Press the Power button to turn on your Chromebook.
- When the “Chrome OS is missing or damaged” message appears, press Ctrl+D.
- Press Enter to confirm that you want to enable developer mode.
- Wait for your Chromebook to restart and reset itself.
Note that enabling developer mode will erase all data on your Chromebook, so make sure you have backed up any important files before proceeding.
Installing Linux
Once you have enabled developer mode, you can install Linux on your Chromebook. There are several methods for installing Linux on a Chromebook, but we will focus on the most popular method using Crouton.
What is Crouton?
Crouton is a set of scripts that allows you to install Linux alongside Chrome OS on your Chromebook. With Crouton, you can run Linux applications in a Chrome OS window or switch to a full Linux desktop environment. Crouton is easy to install and does not require you to partition your hard drive or install a new bootloader.
Installing Crouton
To install Crouton, follow these steps:
- Download the latest version of Crouton from the official website.
- Press Ctrl+Alt+T to open a terminal window.
- Type “shell” and press Enter to enter the shell environment.
- Type “sudo sh ~/Downloads/crouton -t xfce” and press Enter to install the XFCE desktop environment. Replace “xfce” with the desktop environment of your choice (such as “kde” or “unity”).
- Wait for the installation to complete.
Running Linux Applications
Once you have installed Crouton, you can run Linux applications on your Chromebook. To run a Linux application, open a terminal window and type the command to launch the application. For example, to launch LibreOffice Writer, type “libreoffice –writer” and press Enter.
Switching to a Full Linux Desktop
If you want to switch to a full Linux desktop environment, you can do so by pressing Ctrl+Alt+Shift+Back or Ctrl+Alt+Shift+Forward. This will switch you between Chrome OS and the Linux desktop environment.
Conclusion
Installing Linux on your Chromebook is a great way to expand its capabilities and make it more versatile. With Linux, you have access to a wider range of software and applications, and you can customize your system to your liking. By following the steps outlined in this guide, you can install Linux on your Chromebook and start enjoying all the benefits it has to offer.












