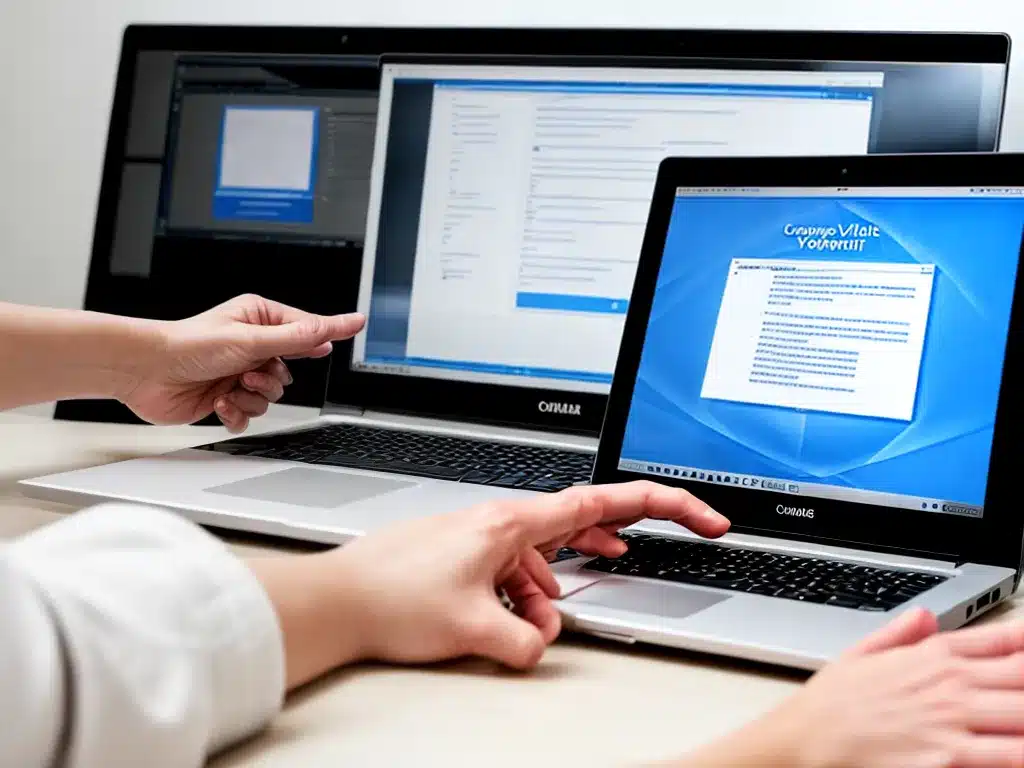
Having antivirus software installed on your computer is critical to protecting yourself from malicious software like viruses, malware, spyware and more. But even with antivirus protection, sometimes malicious software can slip through and infect your system. When this happens, a dedicated virus removal tool may be required to fully eliminate the infection and restore normal function.
Installing a computer virus removal tool ensures you have the right software on hand when needed. Here is a step-by-step guide on how to properly install an effective virus removal tool for your Windows computer.
Understanding Computer Virus Removal Tools
Before installing virus removal software, it helps to understand exactly what these tools do and how they work.
Virus removal tools are designed to detect, isolate and eliminate viruses as well as repair any damage caused by an infection. They scan the computer’s hard drive and memory for traces of malicious code and compromised files. When threats are identified, the removal tool will quarantine or delete infected files to disinfect the system.
Removal tools also aim to undo changes made by viruses during the infection process. This can include restoring altered system settings, rebooting affected services, and unblocking access to files and folders locked by ransomware. Some tools have specialized utilities focused on ransomware decryption and recovery.
Advanced removal tools may also provide additional layers of anti-virus and anti-malware protection after disinfecting the computer. This helps guard against reinfection while you take steps to upgrade your main antivirus software.
Choosing the Best Virus Removal Tool
With many removal tools available, consider the following factors when deciding which to install:
-
Effectiveness – The tool should have a proven ability to detect and eliminate a wide range of viruses, malware, ransomware and other threats. Look for high detection rates confirmed through independent testing.
-
Usability – Opt for a tool with a user-friendly interface and automated scanning and disinfection capabilities. Minimal configuration and intervention should be required on your part.
-
Bootable scanning – Choose a tool that can boot and run independent of your infected operating system for deeper system scanning.
-
Support – Look for responsive customer support via email, phone and online ticketing in case you need help using the tool.
-
Compatibility – Make sure the tool supports scanning and cleaning up your operating system, whether Windows, Mac or Linux.
-
Cost – Pricing can range from free to over $100 depending on the features. Weigh the cost versus capabilities when deciding.
Top-rated options include Malwarebytes, HitmanPro, and Emsisoft Emergency Kit. These offer a balance of strong detection, easy operation and additional protective features.
Step-by-Step Installation Guide
Follow these steps to properly download, install and configure your computer virus removal tool:
Download the Removal Tool Software
-
Go to the tool vendor’s official website and locate the download link for the installer file.
-
Click the download link and save the setup file to your computer. Take note of the file name and save location.
Disconnect from the Internet
-
Disconnect your computer from any internet connections by unplugging the ethernet cable or turning off your WiFi.
-
Disconnecting prevents any infections from spreading or contacting external servers during the install process.
Install the Removal Tool
-
Locate the downloaded setup file and double click to launch the installer.
-
Follow the on-screen prompts to complete the installation process. Agree to the license agreement and select installation preferences.
Reboot into Safe Mode
-
Restart your computer and press F8 during bootup to access the Advanced Boot Options menu.
-
Select Safe Mode to load Windows with limited drivers and services. This prevents interference from any malware.
Run a Full System Scan
-
Launch the installed virus removal tool. The interface may prompt you to run a full system scan.
-
Click Scan Now to start the process. This will scan all system files, programs, disk sectors and memory for infections.
-
When scanning completes, follow prompts to clean or quarantine any threats found. A reboot may be required after cleaning.
Enable Protective Features
-
If available, enable any real-time antivirus or anti-malware modules that come bundled with the removal tool.
-
This provides active monitoring and protection against new infections after the cleanup process.
-
Schedule and configure full system scans to run regularly as an added protective measure.
Ongoing Protection After Virus Removal
To stay protected after using a removal tool, be sure to:
- Update your main antivirus software to the latest version
- Perform full antivirus scans at least weekly
- Install pending Windows updates which often contain security patches
- Avoid downloading files from unverified sources
- Back up your computer regularly in case of future infections
With the right virus removal tool installed and these practices in place, you can quickly eradicate infections while preventing most malicious attacks in the future. Stay vigilant and take prompt action at the first sign of unusual system behavior.












