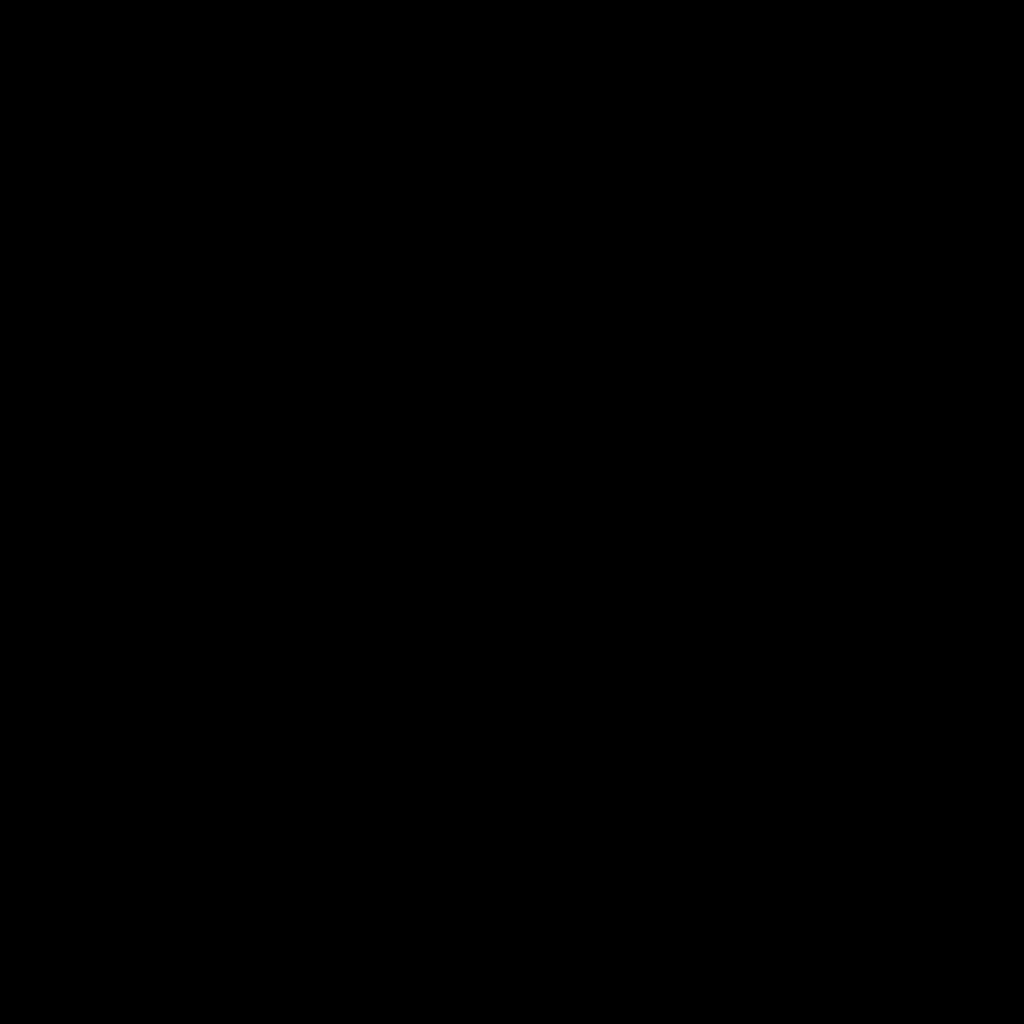
Introduction: Understanding the Importance of Monitoring and Managing CPU Usage
As a tech-savvy individual, I understand the frustration that can arise when your computer’s performance starts to lag due to high CPU usage. The central processing unit (CPU) is the heart of your computer, responsible for executing instructions and powering all of your applications and processes. When the CPU is under heavy load, it can lead to sluggish performance, system freezes, and even crashes, which can be both inconvenient and potentially damaging to your productivity and workflow.
In this comprehensive guide, I will walk you through the steps to identify the processes causing high CPU usage on your PC, and provide you with effective strategies to monitor and control these processes, ensuring your computer runs at its optimal performance. By the end of this article, you will have the knowledge and tools to take control of your system’s CPU usage and maintain a smooth, responsive computing experience.
Identifying Processes Causing High CPU Usage
Understanding the Task Manager
The Task Manager is a powerful tool in Windows that provides you with a detailed overview of your computer’s running processes, including their CPU utilization. To access the Task Manager, you can press the Ctrl + Shift + Esc keys or right-click on the taskbar and select “Task Manager.”
The Task Manager’s “Processes” tab will display a list of all the running processes on your system, along with their CPU, memory, and disk usage. By sorting the processes by CPU usage, you can quickly identify the ones that are consuming the most resources.
Monitoring CPU Usage with Third-Party Tools
While the Task Manager is a great starting point, there are also several third-party tools available that can provide more detailed insights into your computer’s CPU usage. Some popular options include:
- Process Explorer: A free tool from Microsoft that offers advanced process monitoring and management features.
- Resource Monitor: A built-in Windows tool that provides a comprehensive view of your system’s hardware and software resources.
- Performance Monitor: A Windows tool that allows you to create custom performance monitoring counters and track various system metrics.
These tools can give you more detailed information about your processes, including their memory usage, network activity, and other performance metrics, helping you to identify and troubleshoot high CPU usage more effectively.
Identifying Resource-Intensive Processes
Once you have accessed the Task Manager or a third-party tool, you can start identifying the processes that are consuming the most CPU resources. Some common culprits include:
- Background processes: Programs that run in the background, such as antivirus software, system updates, or cloud synchronization services, can sometimes use a significant amount of CPU power.
- Resource-intensive applications: Certain applications, like video editors, 3D modeling software, or cryptocurrency mining tools, can be particularly demanding on the CPU.
- Malware or viruses: Malicious software can hijack your computer’s resources, causing high CPU usage and other performance issues.
By carefully examining the list of running processes, you can start to pinpoint the specific processes that are causing the high CPU usage on your system.
Controlling and Optimizing CPU Usage
Prioritizing and Limiting Processes
Once you have identified the processes causing high CPU usage, you can take steps to manage and control them. One effective strategy is to adjust the priority of the processes, which can be done through the Task Manager.
To change a process’s priority, follow these steps:
- Open the Task Manager and navigate to the “Processes” tab.
- Locate the process you want to manage and right-click on it.
- Select “Set priority” and choose a lower priority level, such as “Below normal” or “Low.”
By lowering the priority of resource-intensive processes, you can free up CPU resources for more important tasks, improving the overall performance of your system.
Terminating Unnecessary Processes
If you identify processes that are not essential for your daily use, you can consider terminating them. This can be done through the Task Manager by selecting the process and clicking the “End task” button.
However, be cautious when terminating processes, as some may be critical for the proper functioning of your system. If you’re unsure about a process, it’s best to research it or leave it running.
Optimizing Startup and Background Processes
Many programs and services are set to launch automatically when your computer starts up, which can contribute to high CPU usage even when you’re not actively using those applications. To manage startup and background processes, you can:
- Open the Task Manager and navigate to the “Startup” tab to see which programs are set to run at startup.
- Disable any unnecessary startup items by right-clicking on them and selecting “Disable.”
- Use the “Startup” tab in the Task Manager or a third-party tool like Windows Autoruns to manage which programs start automatically.
By carefully controlling the programs that run in the background and at startup, you can significantly reduce the strain on your CPU and improve your computer’s overall performance.
Updating Drivers and Software
Outdated or incompatible drivers and software can also cause high CPU usage, as your system struggles to work with outdated or conflicting components. To address this issue, you should:
- Check for any available updates for your computer’s hardware drivers, such as the graphics card, network adapter, or chipset drivers.
- Ensure that your operating system, as well as any critical software (e.g., antivirus, productivity tools), is up to date with the latest versions.
- Consider using a driver update utility or Windows Update to automatically install the latest driver updates.
By keeping your system’s drivers and software up to date, you can help ensure that your computer is utilizing its resources efficiently, which can contribute to lower CPU usage and improved performance.
Real-World Examples and Case Studies
To further illustrate the process of identifying and controlling high CPU usage, let’s consider a few real-world examples and case studies.
Case Study 1: High CPU Usage due to Antivirus Software
Sarah, a marketing professional, noticed that her computer’s performance had been sluggish, with frequent freezes and lags. Upon investigating the issue using the Task Manager, she discovered that her antivirus software was consuming a significant amount of CPU resources, often reaching 80-90% utilization.
To address this problem, Sarah took the following steps:
- She checked for any available updates for her antivirus software and installed the latest version.
- She adjusted the real-time scanning settings in the antivirus software, reducing the frequency of scans and limiting the resource-intensive features.
- She also added exceptions for certain files and folders that were not critical to the antivirus software’s operation, further reducing the CPU load.
After implementing these changes, Sarah noticed a significant improvement in her computer’s performance, with the CPU usage from the antivirus software dropping to a more manageable level.
Case Study 2: High CPU Usage due to Cryptocurrency Mining Malware
John, a freelance web developer, suddenly experienced a dramatic slowdown in his computer’s performance. Upon further investigation using a third-party tool like Process Explorer, he discovered that a process named “svchost.exe” was consuming a disproportionate amount of CPU resources, often reaching 100% utilization.
Suspicious of this unusual activity, John conducted a thorough malware scan and discovered that his computer had been infected with a cryptocurrency mining malware. This malware had hijacked his system’s resources to mine digital currencies, causing the high CPU usage and negatively impacting his productivity.
To resolve this issue, John took the following steps:
- He ran a comprehensive malware scan using a reputable antivirus software to detect and remove the cryptocurrency mining malware.
- He then updated his antivirus software and Windows to the latest versions, ensuring that his system was protected against similar threats in the future.
- Finally, he monitored his computer’s performance closely and used the Task Manager to identify any suspicious processes that might indicate the presence of new malware.
By taking these proactive measures, John was able to regain control of his computer’s resources and restore its performance to its optimal level.
These real-world examples demonstrate the importance of regularly monitoring your computer’s CPU usage, identifying the processes causing high utilization, and taking the necessary steps to optimize and control those processes. By following the strategies outlined in this article, you can ensure that your PC runs smoothly and efficiently, allowing you to focus on your work or personal activities without the frustration of performance issues.
Conclusion: Maintaining a Healthy and Responsive Computing Experience
In conclusion, managing high CPU usage on your PC is a crucial aspect of maintaining a healthy and responsive computing experience. By understanding the importance of monitoring your system’s performance, identifying the processes causing resource-intensive tasks, and implementing effective strategies to control and optimize those processes, you can ensure that your computer operates at its best, improving your productivity, efficiency, and overall user experience.
Remember, proactive monitoring and management of your computer’s CPU usage is an ongoing process. Stay vigilant, keep your software and drivers up to date, and be ready to troubleshoot and address any performance issues that may arise. By following the steps and techniques outlined in this guide, you’ll be well on your way to taking control of your PC’s CPU usage and enjoying a smooth, responsive computing environment.
If you have any further questions or need additional assistance, feel free to reach out to the Itfix.org.uk team. We’re here to help you optimize your computer’s performance and ensure you have a seamless and productive experience.












