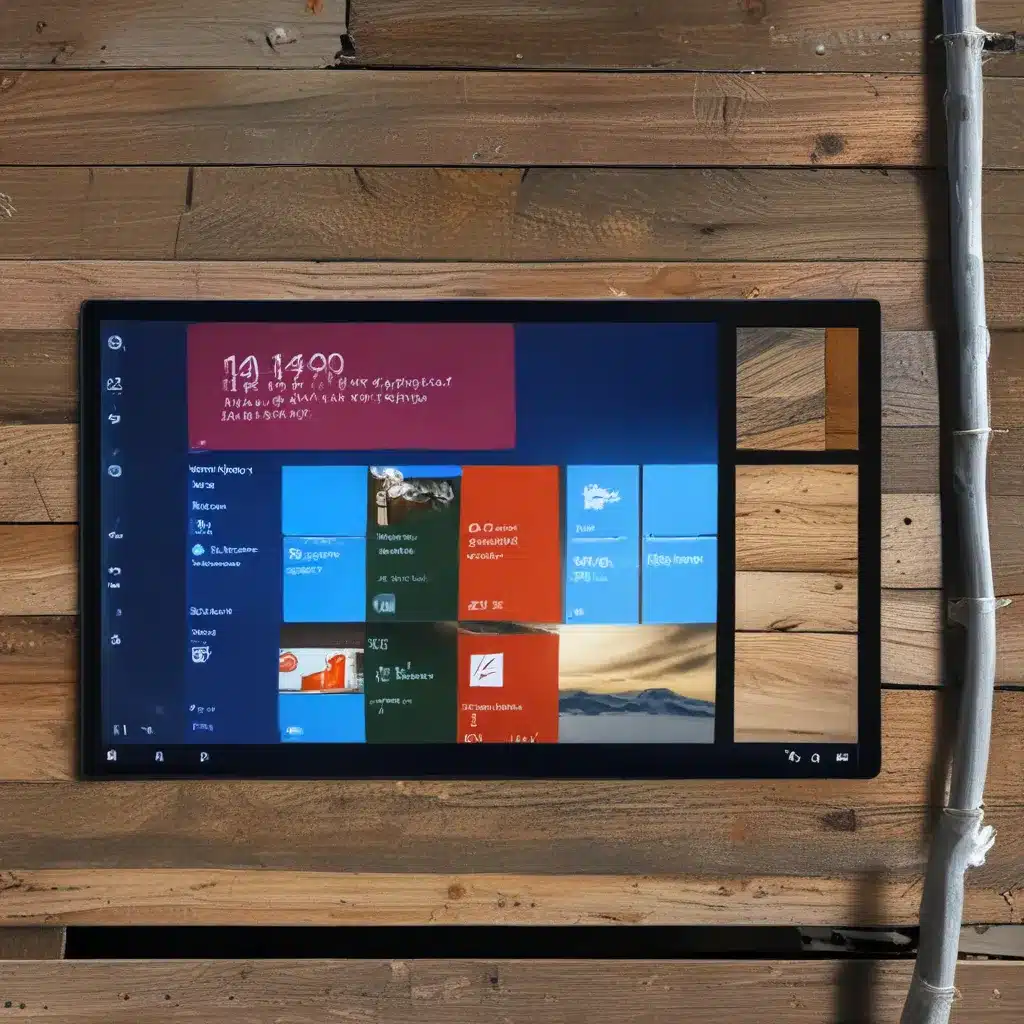
Avoiding the Windows 10 Upgrade Nightmare
Have you ever found yourself in a situation where your trusty old Windows 10 device suddenly decides to throw a tantrum and refuse to cooperate? Maybe a recent update has left your computer feeling a bit under the weather, or perhaps you’ve installed a new app that’s wreaking havoc on your system. Whatever the case may be, the thought of being stuck with a malfunctioning machine can be enough to send even the calmest of us into a full-blown panic attack.
Well, fear not, my fellow tech-savvy friends! I’m here to share a little secret that just might save the day – the ability to go back to a previous version of Windows 10. It’s like a time machine for your computer, allowing you to undo those pesky changes and restore your system to its former glory.
Rewind Time with System Restore
One of the most powerful tools in your Windows 10 recovery arsenal is the trusty System Restore. This nifty feature allows you to turn back the clock on your computer, undoing any recent changes that may have caused problems. Think of it as a safety net for your digital life – you can restore your system to a previous “checkpoint” without losing any of your precious personal files.
To access System Restore, simply head to the Control Panel, search for “Recovery,” and select “Open System Restore.” From there, you can browse through the available restore points and choose the one that best suits your needs. Just keep in mind that this process will remove any recently installed apps, drivers, and updates, so make sure to have a backup of your important data before taking the plunge.
The 10-Day Rollback
But wait, there’s more! If you’ve recently upgraded to Windows 10, you may have a nifty little feature called the “10-day rollback” at your disposal. This handy option allows you to, you guessed it, roll back to your previous version of Windows within a 10-day window after the upgrade.
To access this feature, simply head to the Start menu, open up the Settings app, navigate to the “Update & Security” section, and select “Recovery.” From there, you should see an option to “Go back to the previous version of Windows 10.” Just follow the on-screen instructions, and voila – you’re back in the comfort of your old Windows 10 setup.
The Nuclear Option: Reinstalling Windows 10
If all else fails, and your computer is truly in a state of emergency, you may need to resort to the ultimate solution: a clean reinstallation of Windows 10. This is the equivalent of pulling out the big guns – it’s a bit like nuking your computer from orbit, but sometimes it’s the only way to ensure a fresh start.
Don’t worry, though, this process doesn’t have to be as daunting as it sounds. With the help of a Windows 10 installation media, you can breathe new life into your machine. Just be sure to back up your important data beforehand, as this process will wipe your hard drive clean.
Conclusion: Embrace the Power of Windows 10 Rollbacks
So there you have it, folks – the keys to the kingdom of Windows 10 recovery. Whether you’re dealing with a pesky update, a troublesome app, or just the general wear and tear of everyday use, the ability to go back to a previous version of your operating system can be a lifesaver.
Remember, your friends at ITFix are always here to lend a helping hand. So, don’t be afraid to embrace the power of Windows 10 rollbacks – it’s like having a digital time machine at your fingertips. Just don’t forget to use it responsibly, and always keep a backup of your data on hand. Happy computing!












