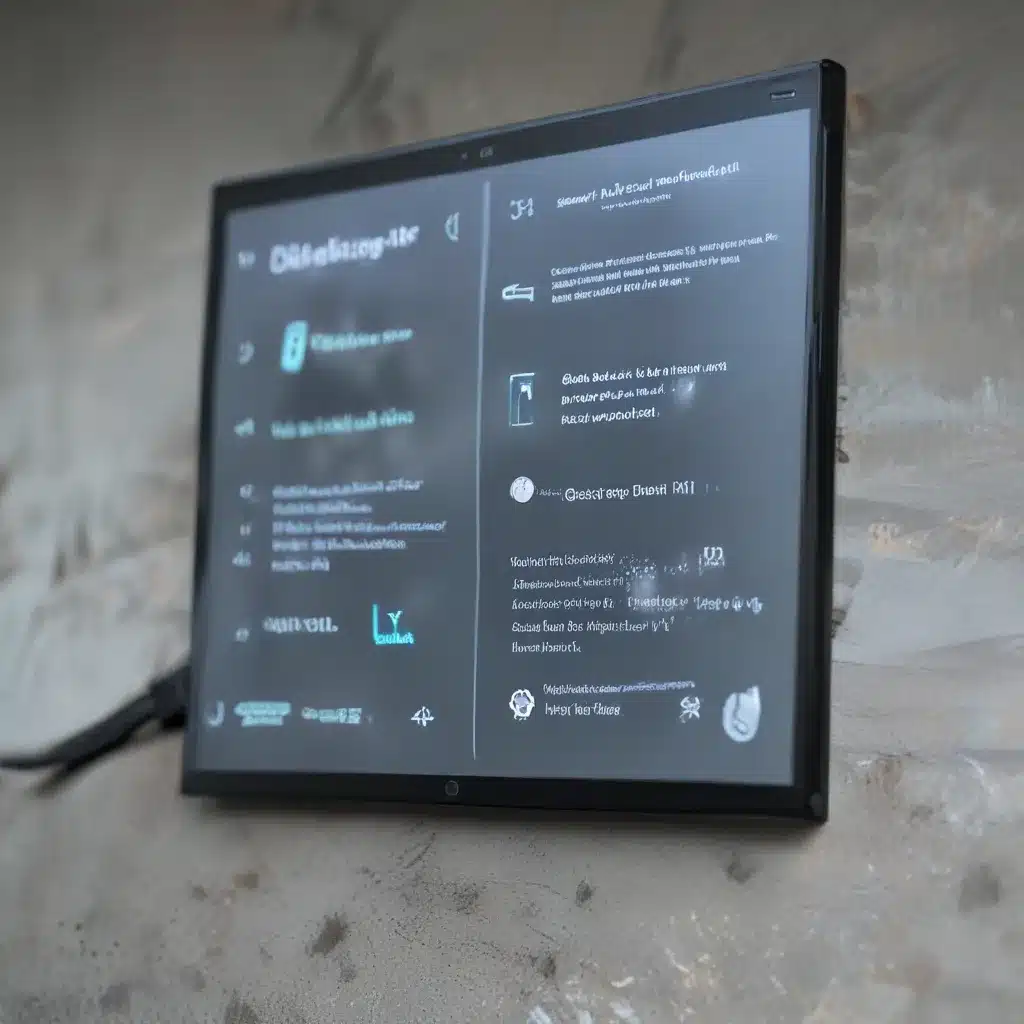
Unleash the Power of Your Windows 11 Laptop
As a dedicated Windows user, I’ve always been on the hunt for ways to maximize my laptop’s battery life. Whether I’m frantically typing away on a university assignment or binge-watching my favorite shows, there’s nothing worse than that dreaded low battery warning interrupting my flow. But fear not, my fellow tech-savvy friends! I’m here to share my hard-earned secrets for squeezing every last drop of juice out of your Windows 11 device.
Harness the Power of Battery Saver
One of the easiest and most effective ways to boost your battery life is by utilizing the trusty Battery Saver mode. This nifty feature, tucked away in the Settings menu, is like a digital butler for your laptop – it discreetly adjusts various system settings to conserve power, all while letting you carry on with your tasks uninterrupted.
To activate Battery Saver, simply head to the Settings app, navigate to the “Power & battery” section, and toggle the switch to the on position. But don’t just take my word for it – the Microsoft support page confirms that this simple step can work wonders for extending your battery life.
Dim the Lights (and the Screen)
Another quick and easy way to conserve battery power is by adjusting your screen settings. After all, that bright, vivid display we all love comes at a cost – it’s one of the biggest battery-draining culprits on our laptops.
Start by reducing the screen brightness to a comfortable level. You can do this by navigating to the Settings app, clicking on the “Display” section, and using the brightness slider to find the sweet spot that works for you. And if you really want to go the extra mile, consider enabling the “Adaptive brightness” feature, which will automatically adjust the screen’s luminosity based on your surrounding lighting conditions.
But the screen brightness isn’t the only display-related setting that can impact your battery life. Head back to the “Display” section in Settings and take a look at the “Advanced display” options. Here, you can experiment with lowering your screen’s refresh rate, which can provide a noticeable boost to your battery runtime.
Embrace the Dark Side (of Themes)
While we’re on the topic of display settings, did you know that using a dark theme can also help conserve battery power? That’s right, folks – the darker the theme, the less energy your laptop needs to power those vibrant pixels.
To give your Windows 11 device a battery-friendly makeover, simply navigate to the “Personalization” section in Settings and select a dark theme. Not only will this give your laptop a sleek, modern look, but it could also add precious minutes (or even hours) to your battery life.
Tame Those Hungry Apps
We all have those apps that just seem to gobble up our battery life like a horde of hungry pacmen. Whether it’s a power-hungry game, an email client that’s constantly syncing, or a social media app that’s endlessly refreshing, these battery-draining culprits can quickly sap the life out of your laptop.
To identify and rein in these battery-hungry apps, head to the “Power & battery” section in Settings and take a look at the “Battery usage” breakdown. This nifty feature will show you which apps are consuming the most juice, allowing you to make informed decisions about which ones to limit or even disable.
For apps that allow you to manage their background activity, be sure to dive into the settings and make the necessary adjustments to reduce their impact on your battery life. And if you find that a particular app is just too power-hungry, consider exploring alternative options that are more energy-efficient.
Unplug and Recharge
Finally, let’s talk about the importance of proper battery care and charging habits. While it may be tempting to keep your laptop plugged in 24/7, this can actually have a negative impact on your battery’s long-term health and performance.
Instead, try to let your battery drain down to a reasonable level (say, 20-30%) before recharging it. This helps maintain the battery’s optimal charge capacity over time. And when it comes to charging, be sure to let your laptop reach 100% before unplugging it – don’t stop at 80% or 90%, as this can also impact the battery’s lifespan.
By following these simple tips and tricks, you’ll be well on your way to getting the most out of your Windows 11 laptop’s battery. So, the next time you find yourself in a power-hungry situation, just remember – with a little bit of diligence and a whole lot of battery-saving know-how, you can keep your device running strong, no matter where your tech adventures take you.












