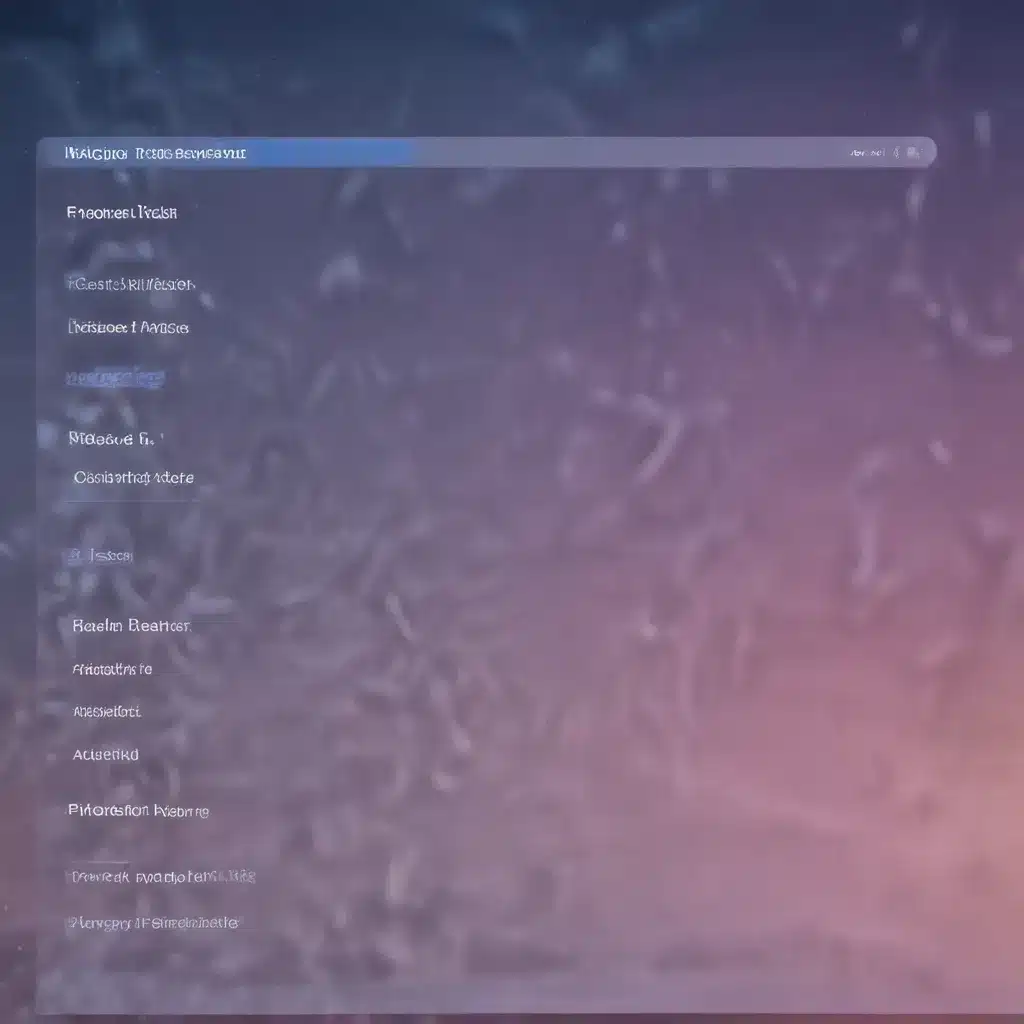Facing the Frozen Fury
My MacBook Pro and I have had our fair share of adventures over the years. From conquering complex coding challenges to tackling the latest photo editing marathons, we’ve weathered many a storm together. But every now and then, even our dynamic duo falls victim to the dreaded fate – the frozen Mac.
Picture this: You’re in the middle of an important project, fingers frantically dancing across the keyboard, when suddenly, the cursor freezes, the screen turns to stone, and your beloved device becomes an unresponsive paperweight. Panic sets in as you frantically search for a solution, wondering if all your hard work has been lost to the digital abyss.
Fear not, my fellow Mac enthusiasts, for I come bearing the knowledge to slay this icy beast. In this comprehensive guide, I’ll walk you through the steps to force restart your frozen Mac, resurrecting your device from the brink of technological purgatory. So, grab a cup of coffee, settle in, and let’s thaw out that frosty fiend once and for all.
The Frozen Fundamentals
Before we dive into the force restart procedure, let’s first explore the common culprits behind a frozen Mac. [1] Oftentimes, the culprit is as simple as a memory overload, where your computer’s RAM becomes too full, causing it to slow down and even seize up. It could also be the result of a pesky software bug, a corrupted system file, or even a hardware issue.
If you find yourself facing a frozen screen, with the dreaded spinning wheel of doom taunting you mercilessly, don’t despair. A force restart may just be the key to breaking the ice and getting your Mac back up and running. [2] This process is generally considered a last resort, but it’s often the quickest and most effective way to revive a frozen device.
The Force Restart Fiesta
Alright, let’s get down to business. Here’s how you can force restart your frozen Mac:
-
Locate the Power Button: Depending on your Mac model, the power button might be in a different location. On older MacBooks, it’s often the same as the eject key, while on newer models with Touch ID, the fingerprint sensor doubles as the power button. [3] For iMacs, the power button is typically on the back of the display, and the Mac Mini’s button is located on the rear near the power cord.
-
Press and Hold: Once you’ve identified the power button, press and hold it down until your Mac powers off completely. This may take a few seconds, so be patient and keep holding.
-
Take a Breath: Now that your Mac has shut down, take a moment to collect yourself. Regain your composure, perhaps do a quick victory dance, and then get ready for the final step.
-
Power Back On: Press the power button again to turn your Mac back on. Sit back and watch as your device reboots, clearing the cache and RAM in the process. This can sometimes even install any pending updates, giving your machine a fresh start.
Now, I know what you’re thinking: “But what if my screen is frozen, and I can’t even access the power button?” Fear not, my friend, for there are a few more tricks up my sleeve.
Finesse the Frozen Fiasco
If the power button on your Mac is physically damaged or inaccessible due to a frozen screen, don’t worry, we’ve got a Plan B. [1] Try force-quitting the problematic app instead of force-restarting the entire system.
To do this, simply hold down the Option (⌥) key, then right-click the offending app’s icon in the Dock and select “Force Quit.” Alternatively, you can press Option + Command + Escape to bring up the Force Quit menu, select the troublesome app, and bid it adieu.
Still no luck? Alright, let’s get surgical. [3] If the Finder app, which is responsible for managing your Mac’s file system, is the culprit, you can force-restart it. Just press Option + Command + Escape, select Finder from the list, and click “Force Quit.” This should give your Mac the kick-start it needs to get back on its feet.
Preventing Frozen Fury
Now that you’ve conquered the force restart, let’s talk about keeping your Mac from freezing in the first place. [1] Regular software updates can address underlying issues and improve system stability, so make sure to keep your macOS up-to-date. Additionally, monitoring your RAM usage and clearing out unneeded files or programs can help prevent memory-related freezes.
And let’s not forget the power of a good old-fashioned reboot. [1] Sometimes, all your Mac needs is a complete shutdown and restart to clear the cache, reset the RAM, and start fresh. It may seem like a simple solution, but you’d be surprised how often this simple step can work wonders.
Conclusion: Thawing the Frozen Mac
There you have it, my tech-savvy friends – the ultimate guide to force restarting your frozen Mac. From locating the power button to finessing the Finder, we’ve covered all the bases to get your device back in action.
Remember, a force restart should always be a last resort, but when all else fails, it can be the hero you need to save the day. So, the next time your Mac succumbs to the icy grip of a freeze, don’t panic. Embrace your inner MacGyver, follow these steps, and watch as your trusty device is resurrected from the digital abyss.
Happy computing, and may your Macs forever be free from the frozen fury!
[1] Pocket-lint: https://www.pocket-lint.com/laptops/news/apple/163530-how-to-force-restart-macbook
[2] MacRumors: https://www.macrumors.com/how-to/force-restart-your-macbook/
[3] Quora: https://www.quora.com/How-do-you-restart-the-Mac-book-when-it-freezes