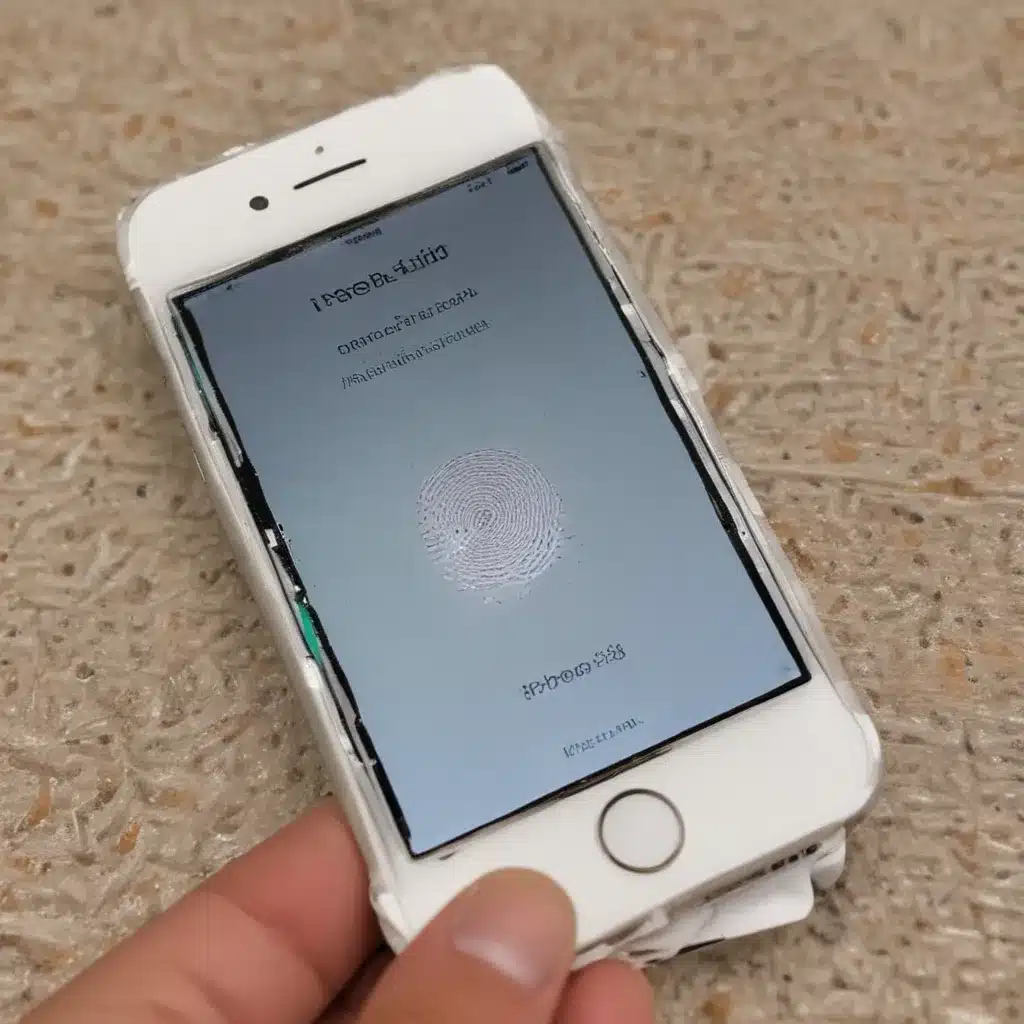The Frustrating Fingerprint Fiasco
Ah, the joys of modern technology – one minute, you’re breezily unlocking your iPhone with a simple tap of your finger, the next, you’re staring at the screen in dismay as the dreaded “Failed – unable to complete Touch ID setup” message pops up. Welcome to the world of iPhone troubleshooting, where the solutions can be as elusive as a unicorn in a hay field.
As a computer repair technician in the UK, I’ve seen my fair share of Touch ID woes. Clients come in, their faces twisted in anguish, pleading for help to restore the magical fingerprint function that once made their lives so effortless. And let me tell you, it’s not always a quick fix. In fact, it can sometimes feel like you’re trying to herd cats while juggling flaming chainsaws.
But fear not, my tech-savvy friends, for I have delved deep into the annals of Apple support and user forums to uncover the secrets to resurrecting your Touch ID from the digital abyss. So, grab a cup of tea (or a stiff drink, if that’s more your style), and let’s dive in.
Troubleshooting Touch ID
Step 1: Update Your iOS
The first step in your Touch ID troubleshooting journey is to ensure that your iPhone or iPad is running the latest version of iOS or iPadOS. [1] Apple is constantly refining and improving their software, and sometimes a simple update can be the answer to your woes.
To check for updates, simply head to Settings > General > Software Update. If an update is available, go ahead and download it. Just be prepared to wait a while, as these updates can sometimes feel like they’re moving at the pace of a sloth on a bad day.
Step 2: Clean and Dry Those Digits
Okay, let’s get down to the nitty-gritty. Sometimes, the culprit behind a malfunctioning Touch ID is as simple as a little grime and gunk. [1] Yup, that’s right – your grubby little fingers could be the reason why your iPhone’s fingerprint sensor is acting up.
Grab a clean, lint-free cloth and give your finger and the Touch ID sensor a gentle wipe-down. Make sure your fingers are dry and that the sensor is free of any obstructions. It’s like giving your car a good wash – you wouldn’t expect it to run smoothly if it was covered in mud, would you?
Step 3: Enroll a New Fingerprint
If the first two steps haven’t done the trick, it might be time to try enrolling a new fingerprint. [1] Head to Settings > Touch ID & Passcode and follow the on-screen instructions to add a new finger. This can sometimes help reset the system and get that pesky Touch ID working again.
Just be sure to enroll a different finger than the one you’ve been using. It’s like trying a different key in a stubborn lock – sometimes the first one just doesn’t quite fit.
When All Else Fails
Alright, so you’ve tried updating your iOS, cleaning your fingers, and enrolling a new fingerprint, and yet your Touch ID is still as unresponsive as a brick. What now? [1]
Well, my friends, it may be time to take a trip to the Apple Retail Store or an Apple Authorized Service Provider. These tech wizards have seen it all, and they’ll be able to diagnose the issue and provide a solution. It could be a hardware problem, or there may be a more complex software issue that requires a bit of professional intervention.
And if you’re not feeling up for a face-to-face encounter, you can always reach out to Apple Support directly. [1] They have a nifty online support system that can connect you with an expert who can walk you through the troubleshooting process step by step.
The Dreaded Passcode Purgatory
Now, I know what you’re thinking – “But what if I can’t even use my passcode to unlock my device?” [1] Ah, yes, the dreaded passcode purgatory. It’s like being trapped in a digital escape room, with no way out.
Well, fear not, because there are a few scenarios where you might be asked to enter your passcode instead of using Touch ID:
- You just restarted your device
- Your fingerprint has been rejected five times in a row
- It’s been more than 48 hours since you last unlocked your device
- It’s been more than 6.5 days since you last unlocked your iPhone with your passcode, or more than 4 hours since you last unlocked it with Face ID or Touch ID
- Your iPhone has received a remote lock command
So, if you find yourself in this predicament, don’t panic. Just enter your passcode, and you should be back on track. And who knows, maybe you’ll even impress your friends with your impeccable memory skills.
The Takeaway
Dealing with a malfunctioning Touch ID can be a real pain in the proverbial tech-savvy backside. But with a little patience, a bit of elbow grease, and a healthy dose of perseverance, you can get that fingerprint sensor back in tip-top shape.
Remember, the key is to take it one step at a time. Start with the simple stuff, like updating your iOS and giving your fingers a good clean. If that doesn’t work, try enrolling a new fingerprint. And if all else fails, don’t be afraid to seek out the experts at Apple – they’re there to help, and they’ve seen it all before.
So, the next time your Touch ID decides to take a little vacation, just take a deep breath, grab a cup of tea (or that stiff drink), and get to work. With a little luck and a lot of determination, you’ll have your iPhone unlocking like a dream in no time.
[1] Apple Support. “If you can’t unlock your iOS device using Touch ID.” Apple Support, https://support.apple.com/en-us/HT201371.
[2] Apple Discussions. “Touch ID stopped working on App Store.” Apple Discussions, https://discussions.apple.com/thread/254488826.
[3] Apple Support. “If you can’t unlock your iOS device using Touch ID.” Apple Support, https://support.apple.com/en-gb/HT201371.