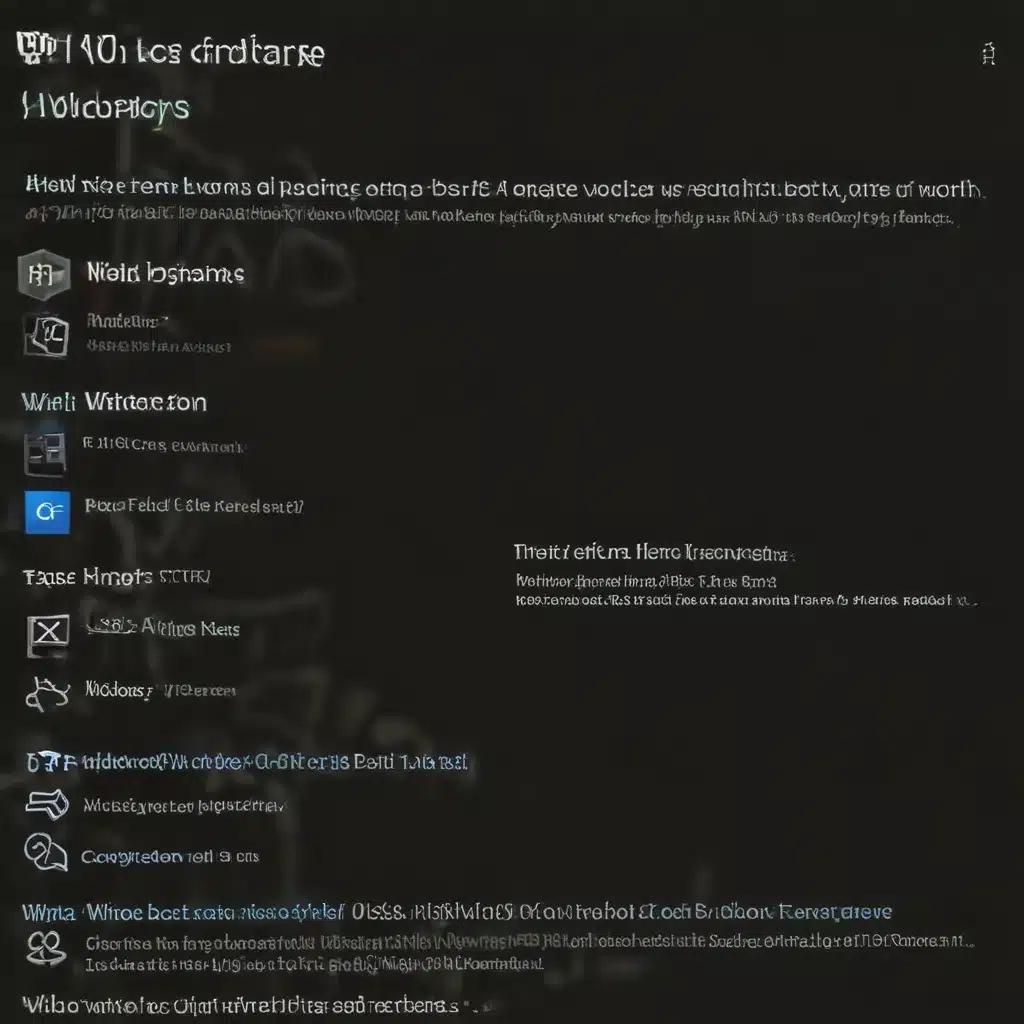As a frequent computer repair technician for a UK-based service, I’ve seen my fair share of Windows boot issues. From stubborn startup problems to complete system crashes, there’s no shortage of ways your beloved operating system can suddenly refuse to cooperate. But fear not, my fellow tech-savvy friends! In this comprehensive guide, I’ll walk you through a step-by-step process to diagnose and resolve those pesky Windows boot woes.
Identifying the Problem
The first step in fixing a Windows system that won’t boot is to determine the root cause. Is your computer stuck on the startup screen? Does it enter an endless loop of restarts? Or perhaps it simply displays a black screen of doom? Identifying the specific behavior can provide valuable clues to guide your troubleshooting efforts.
One common issue I’ve encountered is the dreaded “Automatic Repair” loop [1]. This phenomenon occurs when Windows is unable to complete the startup process and keeps directing you to the Automatic Repair tool, which often fails to resolve the underlying problem. In such cases, you might find yourself in a frustrating cycle of attempted repairs with no end in sight.
Another scenario I’ve dealt with is a complete lack of boot options, leaving you staring at a lifeless black screen [2]. This could be due to a hardware failure, a corrupted boot sector, or a conflict with recent software updates. Regardless of the cause, it’s essential to identify the specific point of failure to devise an effective solution.
Gathering Necessary Tools
Before we dive into the troubleshooting process, it’s important to have the right tools at your disposal. The good news is that most of the required resources are readily available and free to use.
First and foremost, you’ll need a bootable Windows installation media, such as a USB drive or a DVD [3]. This will serve as your lifeline, allowing you to access recovery options and perform crucial diagnostic tests.
Additionally, a reliable Windows-based recovery environment like the Windows Recovery Environment (WinRE) can be invaluable [4]. WinRE provides a suite of tools to help you diagnose and address a wide range of boot-related issues.
Finally, a trusty system repair disc or USB drive can be a game-changer [5]. This handy tool can help you boot your computer and access essential recovery options, even when your primary operating system is uncooperative.
Troubleshooting Boot Issues
With the necessary tools in hand, let’s explore the step-by-step process to fix your Windows boot problems.
Step 1: Check BIOS/UEFI Settings
One of the first things to consider is the BIOS or UEFI settings on your computer [6]. These low-level firmware configurations can have a significant impact on the boot process. Ensure that the boot order is set to prioritize the correct bootable device, such as your Windows installation media or the hard drive.
If you’re unsure how to navigate your BIOS/UEFI settings, don’t worry – most motherboard manufacturers provide detailed instructions on their websites. A quick search for your specific model should point you in the right direction.
Step 2: Perform a Startup Repair
Once you’ve verified the BIOS/UEFI settings, it’s time to try the Startup Repair tool. This built-in Windows feature can analyze and potentially fix common boot issues [7]. To access it, boot from your Windows installation media and select the “Repair your computer” option.
The Startup Repair process will scan your system for problems and attempt to automatically resolve them. This could include fixing corrupted system files, updating the Boot Configuration Data (BCD), or restoring the Master Boot Record (MBR).
Step 3: Check for Hardware Failures
If the Startup Repair doesn’t resolve the issue, it’s possible that you’re dealing with a hardware-related problem. This could be anything from a faulty hard drive to a malfunctioning RAM module or a dying motherboard.
To check for hardware failures, consider running a comprehensive system diagnostic tool, such as the Windows Memory Diagnostic or a third-party utility like Memtest86 [8]. These tools can help you identify and isolate any hardware-related issues that may be preventing your Windows system from booting properly.
Step 4: Perform a Clean Install
If all else fails, a clean installation of Windows may be your best course of action. This involves completely wiping your existing Windows installation and starting fresh with a new, clean copy of the operating system.
Before embarking on this process, be sure to back up any important data you have stored on your computer. Once you’ve secured your files, you can proceed with the clean install using your Windows installation media.
Wrap-Up
Dealing with a Windows system that refuses to boot can be a frustrating experience, but with the right troubleshooting steps and a bit of patience, you can usually get your computer back up and running in no time.
Remember, the key to resolving these issues is to approach the problem systematically, starting with the most common fixes and gradually working your way towards more complex solutions. And if all else fails, don’t hesitate to seek professional assistance from a reputable computer repair service – they’ll have the expertise and resources to get your system back in working order.
Good luck, my fellow tech enthusiasts, and happy booting!
References
[1] “Windows 10 now won’t boot, won’t recover, won’t reset.” Microsoft Answers. https://answers.microsoft.com/en-us/windows/forum/all/windows-10-now-wont-boot-wont-recover-wont-reset/7ceafab1-f5fe-420a-8b73-aff6a3cd79bb
[2] “Windows 10 boot issues troubleshooting.” Microsoft Learn. https://learn.microsoft.com/en-us/troubleshoot/windows-client/performance/windows-boot-issues-troubleshooting
[3] “Windows 10 will not boot, it opens to Automatic Repair.” Microsoft Answers. https://answers.microsoft.com/en-us/windows/forum/all/windows-10-will-not-boot-it-opens-to-automatic/5272591e-a257-41a3-ba65-77deceda9874
[4] “PC with Windows 10 won’t boot after CPU/motherboard change.” SuperUser. https://superuser.com/questions/1471443/pc-with-windows-10-wont-boot-after-cpu-motherboard-change
[5] “Windows 10 won’t boot up or repair or recover or reset.” Microsoft Answers. https://answers.microsoft.com/en-us/windows/forum/all/windows-10-wont-boot-up-or-repair-or-recover-or/c7163e8b-7768-42a5-a385-021b2e6e27da
[6] “PC won’t boot to Windows.” Reddit. https://www.reddit.com/r/gigabyte/comments/zyc72t/pc_wont_boot_to_windows/
[7] “My PC won’t boot or restart, just black screen.” Microsoft Answers. https://answers.microsoft.com/en-us/windows/forum/all/my-pc-wont-boot-or-restart-just-black-screen/90fc5d1b-0523-46bd-8878-ceb0cf6f9e6d
[8] “What to Do When Windows 10 Won’t Boot.” MakeUseOf. https://www.makeuseof.com/tag/windows-10-wont-boot/