How to Fix Windows Start Menu Not Working
Is your Windows Start Menu not working? Don’t worry, you’re not alone. Many users experience this frustrating issue, and it can be caused by several factors. In this article, we’ll explore some of the most common causes of the Start Menu not working and provide you with step-by-step instructions on how to fix it.
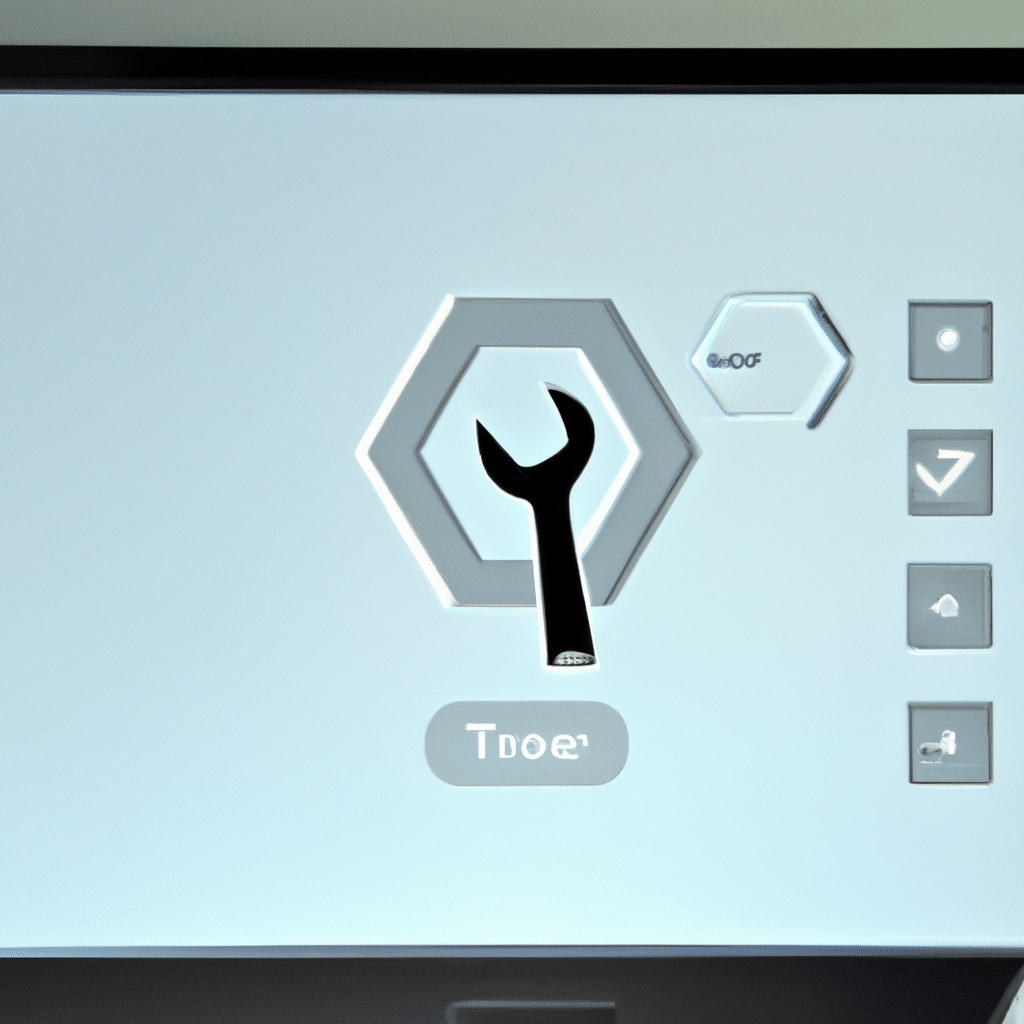
What Causes the Start Menu to Stop Working?
Before we dive into the solutions, it’s essential to understand what might be causing your Start Menu to stop working. Here are some of the most common reasons:
1. Corrupted System Files
Corrupted system files are one of the most common causes of the Start Menu not working. This can happen due to malware infections, unexpected power outages, or other system errors.
2. Recent Windows Update
Sometimes, a recent Windows update can cause the Start Menu to stop working correctly. This happens because the update may conflict with other software installed on your computer.
3. Third-Party Antivirus Software
Third-party antivirus software can also cause issues with the Start Menu. If your antivirus software is not compatible with the latest version of Windows, it can prevent the Start Menu from functioning properly.
Now that we know some of the common causes let’s look at how to fix the issue.
How to Fix the Start Menu Not Working Issue
Here are some of the methods you can use to fix the Start Menu not working issue:
1. Restart Your Computer
The first and most straightforward solution to try is restarting your computer. Sometimes, a simple restart is all that’s needed to fix the issue.
2. Run the Start Menu Troubleshooter
Windows 10 comes with a built-in troubleshooter that can help you diagnose and fix issues with the Start Menu. Here’s how to use it:
- Open the Settings app by pressing the Windows key + I.
- Click on the “Update & Security” option.
- Select “Troubleshoot” from the left-hand menu.
- Click on “Additional troubleshooters” and scroll down to find “Windows Start Menu Troubleshooter.”
- Click on “Run the troubleshooter” and follow the on-screen instructions.
3. Disable Third-Party Antivirus Software
If you have third-party antivirus software installed on your computer, try disabling it temporarily and see if that fixes the issue. Here’s how to do it:
- Right-click on the antivirus icon in the system tray.
- Select “Disable” or “Turn off” from the context menu.
- Restart your computer and check if the Start Menu is working correctly.
4. Reinstall Your Display Driver
Sometimes, issues with the display driver can cause the Start Menu to stop working. Here’s how to reinstall your display driver:
- Press the Windows key + X and select “Device Manager” from the list.
- Expand the “Display Adapters” category.
- Right-click on the display driver and select “Uninstall device.”
- Restart your computer, and Windows will automatically reinstall the display driver.
5. Perform a System Restore
If none of the above solutions work, you can try performing a system restore to revert your computer to a previous state before the issue occurred. Here’s how to do it:
- Press the Windows key + X and select “System” from the list.
- Click on “System Protection” from the left-hand menu.
- Select “System Restore” and follow the on-screen instructions.
Conclusion
In conclusion, the Start Menu not working issue can be frustrating, but it’s usually fixable. Try the solutions we’ve outlined above, and you should be able to get your Start Menu working correctly again. Remember to keep your system updated and perform regular maintenance to prevent issues like this from occurring in the future.












