How to Fix Windows Printer Problems and Issues
If you’re like most computer users, you rely on your printer for a range of tasks. Whether you need to print out an important document or a family photo album, your printer is an essential tool for getting things done. However, like any piece of technology, printers can sometimes experience problems and issues that can be frustrating to deal with.
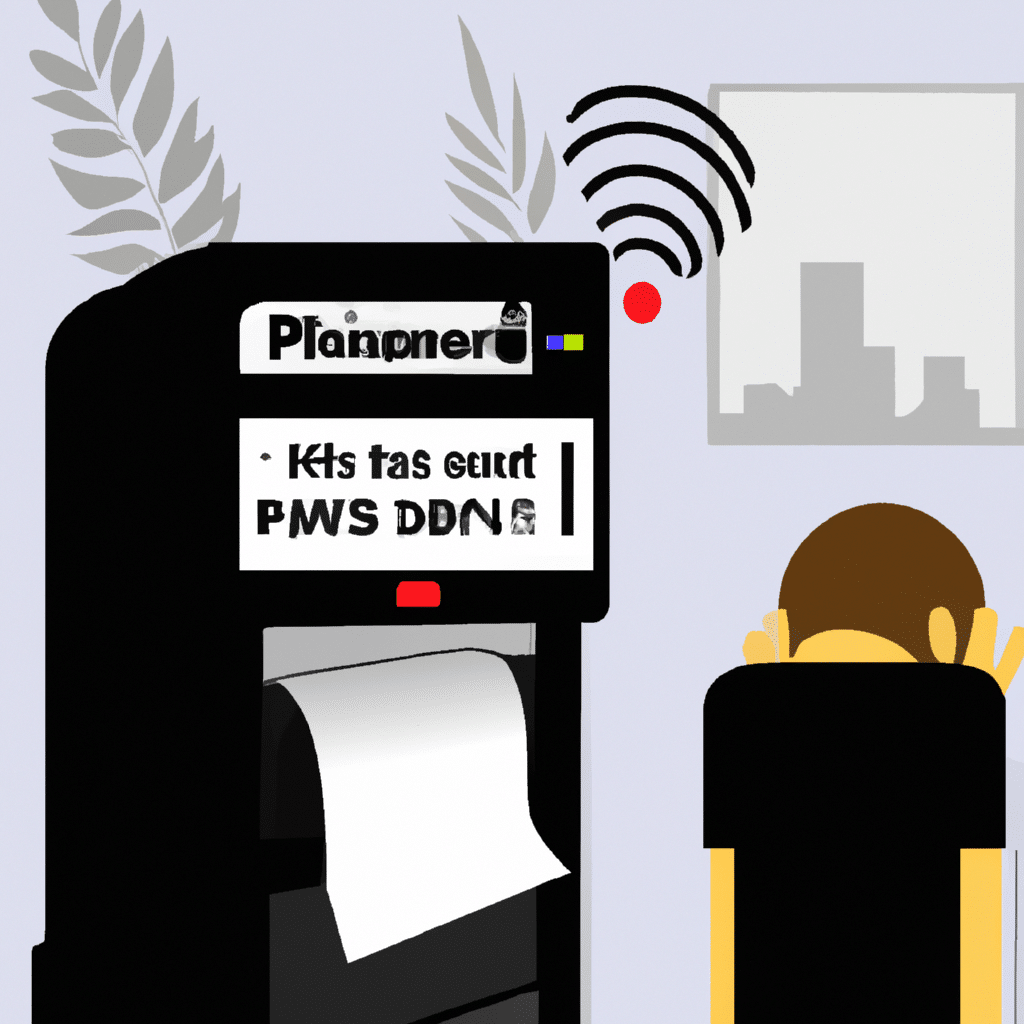
In this article, we’ll explore some of the most common Windows printer problems and issues, and provide you with practical tips and solutions for fixing them.
Printer Not Connecting to Your Computer
One of the most common printer issues is when your printer fails to connect to your computer. This can be caused by a range of issues, from faulty cables to outdated printer drivers. Here are some steps you can take to fix this problem:
-
Check your printer cables: Make sure that the cables connecting your printer to your computer are securely plugged in and not damaged. If you’re using a USB cable, try using a different cable to see if that fixes the problem.
-
Update your printer drivers: Outdated printer drivers can cause all sorts of issues, including connectivity problems. Visit your printer manufacturer’s website to download and install the latest drivers for your printer.
-
Restart your printer and computer: Sometimes, simply restarting your printer and computer can fix connectivity issues.
Printer Not Printing
Another common printer issue is when your printer fails to print. This can be caused by a range of issues, from empty ink cartridges to clogged print heads. Here are some steps you can take to fix this problem:
-
Check your ink cartridges: Make sure that your ink cartridges aren’t empty or low on ink. If they are, replace them with new cartridges.
-
Clean your print heads: Over time, print heads can become clogged with dried ink, which can prevent your printer from printing. Most printers have a cleaning function that you can use to clean the print heads.
-
Check your paper tray: Make sure that your paper tray isn’t empty or jammed. If it is, refill it with paper and clear any jams.
Printer Not Responding
If your printer is not responding when you try to print, there are a few things you can do to fix this issue:
-
Check your printer status: Make sure that your printer is turned on and connected to your computer. If it’s not, turn it on and connect it.
-
Restart your printer and computer: Sometimes, simply restarting your printer and computer can fix unresponsive printer issues.
-
Troubleshoot your printer: Many printers come with built-in troubleshooting tools that can help you diagnose and fix issues. Consult your printer’s user manual for instructions on how to use these tools.
Printer Not Recognized
If your printer is not recognized by your computer, there are a few things you can do to fix this issue:
-
Check your printer connections: Make sure that your printer is connected to your computer via USB cable or Wi-Fi. If it’s not, connect it.
-
Update your printer drivers: Outdated printer drivers can cause connectivity issues. Visit your printer manufacturer’s website to download and install the latest drivers for your printer.
-
Troubleshoot your printer: Many printers come with built-in troubleshooting tools that can help you diagnose and fix issues. Consult your printer’s user manual for instructions on how to use these tools.
Conclusion
In conclusion, printer issues can be frustrating to deal with, but they don’t have to be. By following the tips and solutions outlined in this article, you can fix many of the most common Windows printer problems and issues. Remember to check your printer cables, update your printer drivers, and troubleshoot your printer if necessary. By doing so, you can keep your printer running smoothly and avoid unnecessary downtime.












