How to Fix Windows Keyboard and Mouse Not Working
If you are a Windows user, you might have experienced the frustrating issue of your keyboard and mouse not working. This can be caused by a variety of reasons, such as driver issues, hardware problems, or software conflicts. However, don’t worry, as there are several solutions you can try to fix this problem. In this article, we will guide you through the steps to fix your Windows keyboard and mouse not working issue.
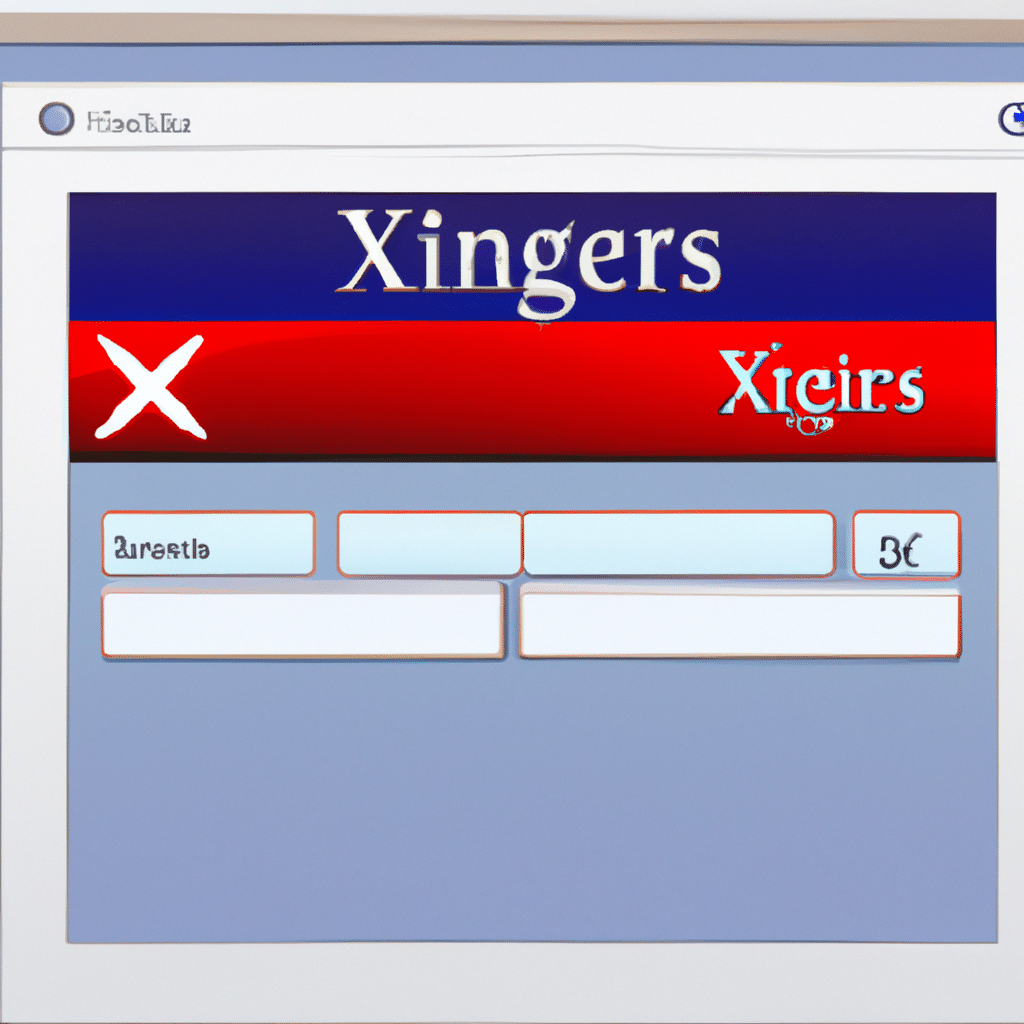
Check the Basics
Before you start troubleshooting, you should check the basics first. Ensure that your keyboard and mouse are properly connected to your computer. If you are using a wireless keyboard or mouse, make sure that the batteries are not dead. You should also try plugging your keyboard or mouse into a different USB port to see if that resolves the issue.
Update Your Drivers
Outdated or corrupt drivers can cause your keyboard and mouse to stop working. To fix this issue, you should update your keyboard and mouse drivers. Here are the steps to update your drivers:
- Press the Windows key + X and select Device Manager.
- Expand the Keyboards and Mice and other pointing devices categories.
- Right-click on your keyboard and mouse and select Update Driver.
- Follow the on-screen instructions to update your drivers.
If updating the drivers doesn’t work, you can try uninstalling them and then reinstalling them. Here are the steps to uninstall and reinstall your drivers:
- Press the Windows key + X and select Device Manager.
- Expand the Keyboards and Mice and other pointing devices categories.
- Right-click on your keyboard and mouse and select Uninstall Device.
- Restart your computer.
- Windows will automatically reinstall the drivers.
Check for Hardware Issues
Hardware issues can also cause your keyboard and mouse to stop working. Here are the steps to check for hardware issues:
- Disconnect your keyboard and mouse from your computer.
- Inspect the USB ports on your computer for any damage or debris.
- Connect your keyboard and mouse to another computer to see if they work.
- If your keyboard and mouse work on another computer, there might be a hardware issue with your original computer.
Check for Software Conflicts
Software conflicts can also cause your keyboard and mouse to stop working. Here are the steps to check for software conflicts:
- Press Ctrl + Shift + Esc to open Task Manager.
- Look for any processes that are using high CPU or memory.
- Right-click on the process and select End Task.
- Restart your computer and see if your keyboard and mouse work.
Perform a System Restore
If none of the above solutions work, you can try performing a system restore. This will restore your computer to a previous state, when your keyboard and mouse were working. Here are the steps to perform a system restore:
- Press the Windows key + R to open the Run dialog box.
- Type “rstrui.exe” and press Enter.
- Follow the on-screen instructions to perform a system restore.
Conclusion
In conclusion, there are several solutions you can try to fix your Windows keyboard and mouse not working issue. You can start by checking the basics, updating your drivers, checking for hardware issues, checking for software conflicts, and performing a system restore. If none of these solutions work, you might need to contact a professional for further assistance. We hope that this guide has helped you fix your keyboard and mouse not working issue.












