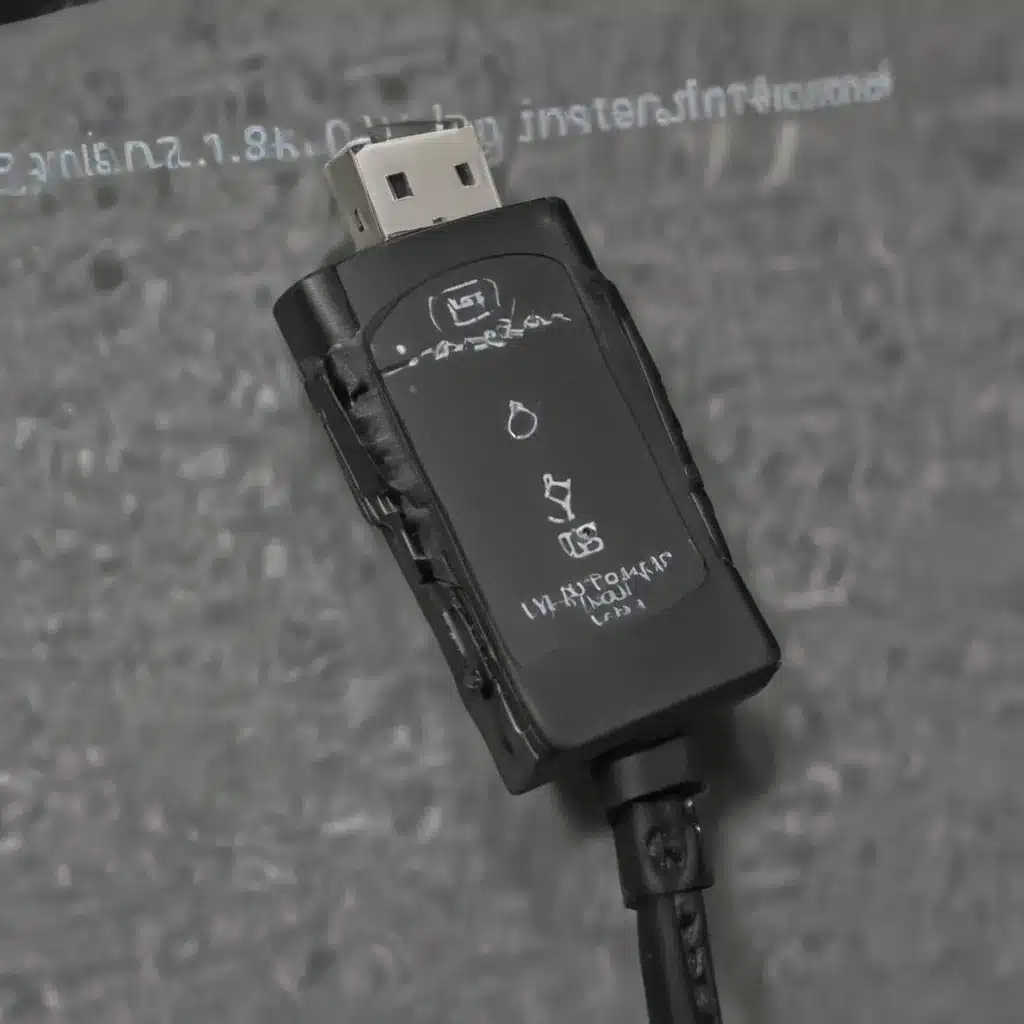
Understanding the Windows Installation Process
I understand that the process of installing Windows can be a daunting task, especially when you encounter problems along the way. As an experienced tech enthusiast, I’ve helped countless individuals navigate through these issues, and I’m excited to share my knowledge with you. Let’s dive in and explore the common problems you may face when installing Windows from a USB drive, as well as the steps you can take to resolve them.
One of the key aspects of a successful Windows installation is understanding the process itself. When you choose to install Windows from a USB drive, the operating system is loaded directly from the USB device onto your computer’s hard drive or solid-state drive (SSD). This process involves several critical steps, including preparing the USB drive, booting from the USB, and guiding the installer through the various configuration options.
To ensure a smooth installation, it’s essential to have a properly formatted and configured USB drive. This includes selecting the correct file format, ensuring the USB drive has enough storage capacity, and properly creating the bootable media. Failure to follow these steps can result in compatibility issues or even a failed installation.
Troubleshooting Common Windows Installation Problems
Now, let’s explore some of the most common problems you may encounter during the Windows installation process from a USB drive, and the steps you can take to resolve them.
1. USB Drive Not Booting
One of the most frustrating issues you may face is when your computer fails to boot from the USB drive. This can be caused by a variety of factors, including an improperly formatted USB drive, a corrupted installation file, or a BIOS/UEFI configuration issue.
To address this problem, I recommend the following steps:
-
Verify the USB Drive Formatting: Ensure that the USB drive is formatted correctly, typically in the FAT32 or exFAT file system. You can use the Disk Management tool in Windows or a third-party disk formatting utility to check and, if necessary, re-format the USB drive.
-
Check the Installation Media: Verify that the Windows installation file you’ve downloaded is not corrupted. You can use a tool like the Windows Media Creation Tool or the official Microsoft Windows 10 ISO Downloader to create a new, verified bootable USB drive.
-
Check the BIOS/UEFI Settings: Access your computer’s BIOS or UEFI settings and ensure that the USB drive is set as the primary boot device. You may also need to disable Secure Boot or enable Legacy Boot mode, depending on your system’s configuration.
By following these steps, you can troubleshoot the issue of the USB drive not booting and get your Windows installation process back on track.
2. Compatibility Issues with Hardware
Another common problem you may encounter is hardware compatibility issues during the Windows installation process. This can manifest in various ways, such as the installer failing to recognize certain components, or the installed system not functioning properly.
To address hardware compatibility issues, consider the following steps:
-
Check System Requirements: Ensure that your computer’s hardware meets the minimum system requirements for the version of Windows you’re trying to install. This includes factors like processor speed, RAM, and storage capacity.
-
Update BIOS/UEFI: If your computer’s BIOS or UEFI firmware is outdated, it may cause compatibility issues with the Windows installer. Check your manufacturer’s website for the latest BIOS/UEFI updates and follow the provided instructions to update your system.
-
Disable Incompatible Devices: During the installation process, try disconnecting any non-essential hardware devices, such as external storage, networking adapters, or specialized peripherals. This can help eliminate potential conflicts and allow the installer to complete the process successfully.
By addressing hardware compatibility issues, you can increase the chances of a successful Windows installation from your USB drive.
3. Disk Partitioning and Drive Selection Problems
Another common problem during the Windows installation process is related to disk partitioning and drive selection. The installer may have difficulty recognizing or formatting the target drive, or you may encounter issues with existing partitions or data.
To resolve these issues, consider the following steps:
-
Clean the Target Disk: If the Windows installer is unable to detect or format the target disk, try using the Disk Management tool to clean the disk and remove any existing partitions or volumes. This will prepare the disk for a fresh installation.
-
Verify Disk Compatibility: Ensure that the target disk is compatible with the version of Windows you’re installing. Some older or non-standard disk configurations may not be supported by the Windows installer.
-
Disable Secure Boot and RAID: In some cases, Secure Boot or RAID configurations can interfere with the Windows installation process. Try disabling these features in the BIOS/UEFI settings and see if that resolves the issue.
By addressing these disk partitioning and drive selection problems, you can ensure a successful Windows installation from your USB drive.
4. Installation Freezes or Crashes
During the Windows installation process, you may encounter instances where the installer freezes or crashes, preventing the installation from completing successfully. This can be caused by a variety of factors, including hardware conflicts, software incompatibilities, or issues with the installation media.
To troubleshoot installation freezes or crashes, consider the following steps:
-
Check for Hardware Issues: Ensure that your computer’s hardware is functioning correctly. Run a memory test, check for overheating, and verify that all components are properly seated and connected.
-
Disable Antivirus and Firewalls: Temporarily disable any antivirus software or firewalls that may be interfering with the installation process. These security programs can sometimes conflict with the Windows installer.
-
Try a Clean Install: If the issue persists, consider performing a clean install of Windows. This involves booting from the USB drive and selecting the “Custom” installation option, which will erase the existing Windows installation and start from scratch.
By addressing these installation freezes and crashes, you can get your Windows installation back on track and ensure a smooth and successful process.
Optimizing the Windows Installation Experience
To further enhance your Windows installation experience from a USB drive, consider the following tips and best practices:
-
Create a Bootable USB Drive: Ensure that you create a bootable USB drive using a reliable tool, such as the official Microsoft Windows 10 Media Creation Tool or a third-party utility like Rufus. This will help ensure that the USB drive is properly formatted and configured for a successful Windows installation.
-
Update Drivers and Firmware: Before starting the installation process, consider updating the drivers and firmware for your computer’s hardware components. This can help prevent compatibility issues and ensure that your system is running at its optimal performance.
-
Backup Important Data: As a precautionary measure, always backup your important data before attempting a Windows installation. This will help you recover your files in the event of a failed installation or other unexpected issues.
-
Disable Fast Startup: If you’re upgrading an existing Windows installation, you may want to disable the Fast Startup feature. This can sometimes cause conflicts during the installation process and lead to problems.
-
Ensure Adequate Storage Space: Verify that your computer’s storage drive has enough free space to accommodate the Windows installation files and the new operating system. Insufficient storage space can lead to installation failures or other issues.
By following these tips and best practices, you can optimize your Windows installation experience from a USB drive and increase the chances of a successful and smooth installation process.
Real-World Examples and Case Studies
To further illustrate the common problems and troubleshooting steps, let’s consider a few real-world examples and case studies:
Case Study 1: The Unbootable USB Drive
Sarah, a first-time Windows user, was excited to upgrade her older computer to the latest version of Windows. She followed the instructions to create a bootable USB drive, but when she tried to boot from the USB, her computer simply wouldn’t recognize it.
After trying several troubleshooting steps, Sarah realized that the USB drive was not properly formatted. She used the Disk Management tool to format the USB drive in the FAT32 file system and then re-created the bootable media using the Windows Media Creation Tool. With the correctly formatted USB drive, Sarah was able to boot her computer and successfully install the new Windows operating system.
Case Study 2: Hardware Compatibility Issues
John, an experienced IT technician, was tasked with upgrading the computers in his office to the latest version of Windows. However, during the installation process, he encountered several issues where the Windows installer was unable to recognize certain hardware components.
After investigating the problem, John discovered that some of the older computers in the office had outdated BIOS/UEFI firmware. He proceeded to update the BIOS/UEFI on these machines, which resolved the compatibility issues, and the Windows installation process completed without any further problems.
Case Study 3: Disk Partitioning Challenges
Emily, a small business owner, was excited to set up a new computer for her company. When she tried to install Windows from a USB drive, the installer kept reporting issues with the target disk, preventing her from proceeding with the installation.
After some research, Emily realized that the existing disk configuration on the new computer was not compatible with the Windows installer. She used the Disk Management tool to clean the disk and remove any existing partitions, then proceeded with a clean Windows installation. This resolved the disk partitioning issues, and Emily was able to successfully install the new operating system on the fresh disk.
These real-world examples illustrate the common problems that users may face when installing Windows from a USB drive, as well as the steps they can take to troubleshoot and resolve these issues. By understanding the potential pitfalls and having a clear troubleshooting process, you can increase your chances of a successful Windows installation.
Conclusion
In conclusion, installing Windows from a USB drive can be a reliable and convenient option, but it’s not without its challenges. By understanding the common problems you may encounter, such as USB drive boot issues, hardware compatibility problems, disk partitioning challenges, and installation freezes or crashes, you can be better prepared to address these issues and ensure a successful Windows installation.
Remember to follow the best practices, such as properly formatting the USB drive, updating drivers and firmware, and backing up your important data. By leveraging the troubleshooting steps and real-world examples discussed in this article, you can navigate the Windows installation process with confidence and minimize the frustration often associated with these types of technical challenges.
If you continue to experience persistent issues or require further assistance, don’t hesitate to reach out to the Itfix.org.uk team or consult other online resources for additional guidance and support. With the right knowledge and approach, you can overcome the hurdles and enjoy a smooth and successful Windows installation experience.












