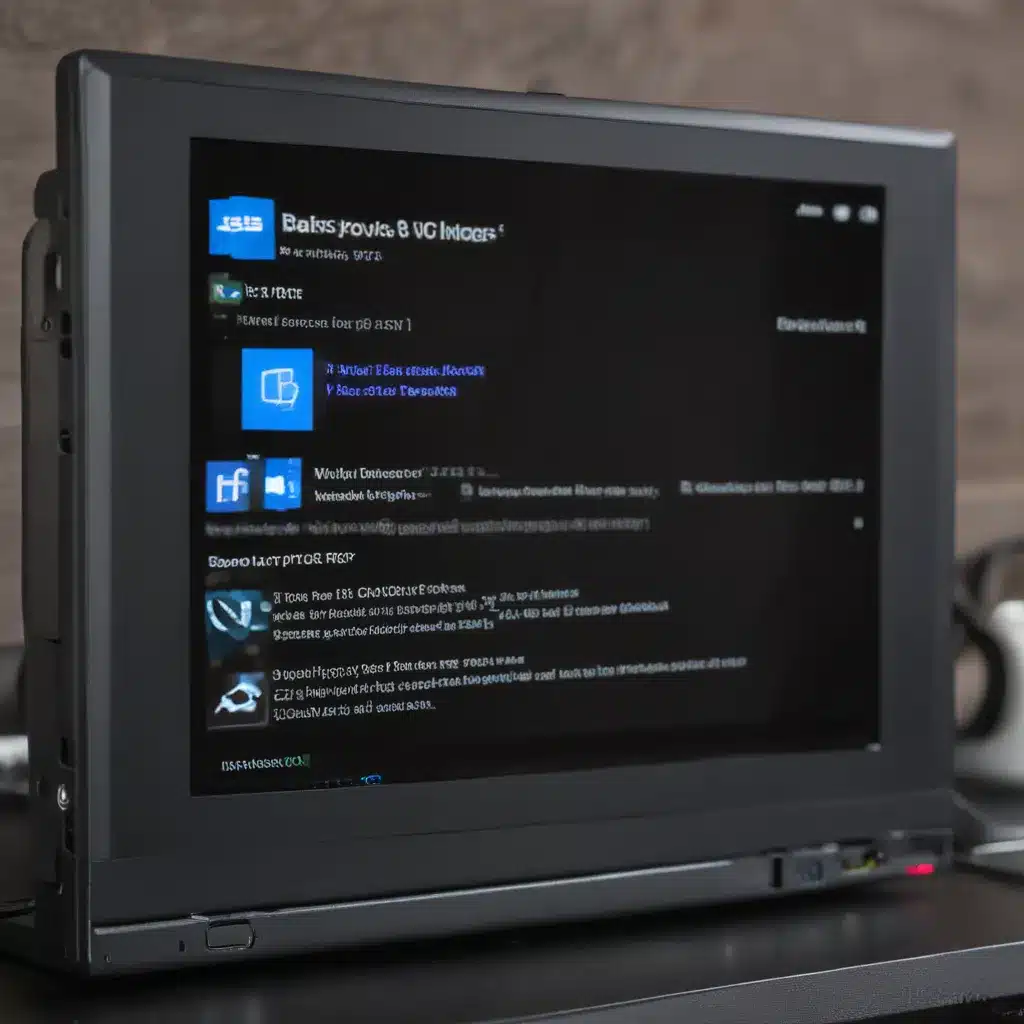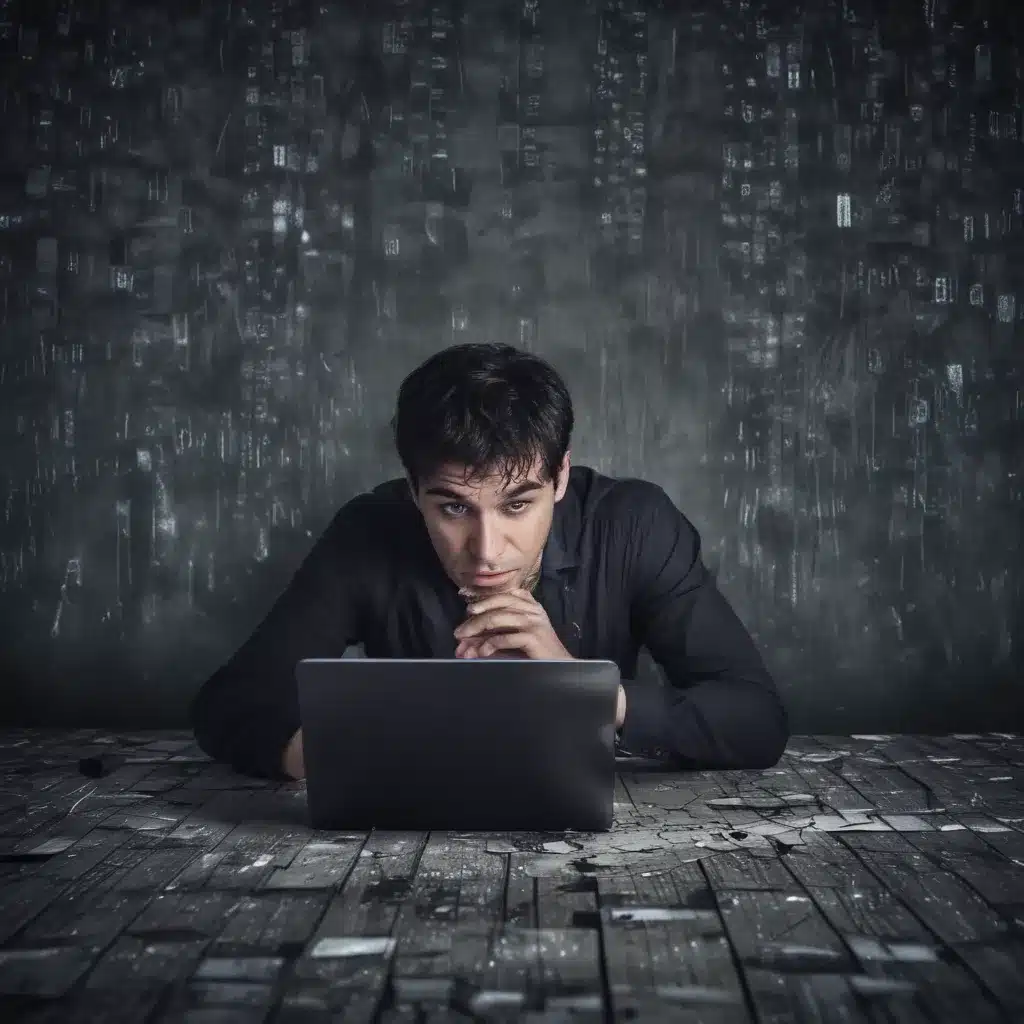How to Fix Windows File Explorer Not Responding
Windows File Explorer is an essential tool for managing files in a Windows operating system. It allows you to navigate through your files and folders, create new folders, delete files, and perform various other file management activities. However, sometimes Windows File Explorer may stop responding, and you may not be able to perform any file management tasks. This can be frustrating, especially if you have important files that you need to access urgently. In this article, we will discuss how to fix Windows File Explorer not responding issue.
Check for Malware and Viruses
The first step in fixing the Windows File Explorer not responding issue is to check for malware and viruses. Malware and viruses can cause various issues with your computer, including making programs unresponsive. Therefore, it is essential to run a full virus and malware scan on your system using a reliable antivirus program. Once the scan is complete, remove any malware or viruses detected.
Restarting File Explorer
If your computer is running slow or if the Windows File Explorer is not responding, you can try restarting the File Explorer. Here are the steps to follow:
- Press Ctrl + Shift + Esc to open the Task Manager.
- Click on the Processes tab and look for Windows Explorer.
- Right-click on Windows Explorer and select Restart.
This will restart the Windows File Explorer, and you should be able to use it without any issues.
Clear File Explorer History
Sometimes, the Windows File Explorer may stop responding due to corrupt or outdated file history. Clearing the file explorer history can help fix the issue. Here are the steps to follow:
- Open the Windows File Explorer.
- Click on File and select Change folder and search options.
- Click on the Clear button under the Privacy section.
- Click on Apply and then OK to save the changes.
Disable Quick Access
Quick Access is a feature in Windows File Explorer that allows you to access frequently used files and folders quickly. However, sometimes this feature may cause the File Explorer to stop responding. Disabling Quick Access can help fix the issue. Here are the steps to follow:
- Open the Windows File Explorer.
- Click on File and select Change folder and search options.
- Under the Privacy section, uncheck the box next to “Show recently used files in Quick access” and “Show frequently used folders in Quick access.”
- Click on Apply and then OK to save the changes.
Disable Third-Party Shell Extensions
Third-party shell extensions can cause various issues with the Windows File Explorer, including making it unresponsive. Therefore, it is essential to disable any third-party shell extensions that you may have installed. Here are the steps to follow:
- Press Windows key + R to open the Run dialog box.
- Type “regedit” and press Enter to open the Registry Editor.
- Navigate to HKEY_CLASSES_ROOTDirectoryBackgroundshellexContextMenuHandlers.
- Look for any third-party shell extensions, right-click on them, and select Delete.
- Restart your computer.
Perform a Disk Cleanup
Performing a disk cleanup can help fix the Windows File Explorer not responding issue. Here are the steps to follow:
- Open the Windows File Explorer.
- Right-click on the drive that you want to clean up and select Properties.
- Click on the Disk Cleanup button under the General tab.
- Select the files that you want to delete and click on OK.
Update Your Drivers
Outdated or corrupt drivers can cause various issues with your computer, including making programs unresponsive. Therefore, it is essential to update your drivers regularly. Here are the steps to follow:
- Press Windows key + X and select Device Manager.
- Look for any devices that have a yellow exclamation mark next to them.
- Right-click on the device and select Update driver.
- Follow the on-screen instructions to update the driver.
Conclusion
In conclusion, the Windows File Explorer not responding issue can be frustrating, but it can be fixed using the methods discussed in this article. It is essential to check for malware and viruses, restart the File Explorer, clear the file explorer history, disable Quick Access, and third-party shell extensions, perform a disk cleanup, and update your drivers regularly. By following these steps, you should be able to fix the Windows File Explorer not responding issue and use it without any problems.