How to Fix Windows Error Code xcf
Windows is a popular operating system used by many people around the world. However, like any other software, it is not without its flaws. One of the most common problems that Windows users face is error codes. Error codes can be frustrating and confusing, especially if you don’t know how to fix them.
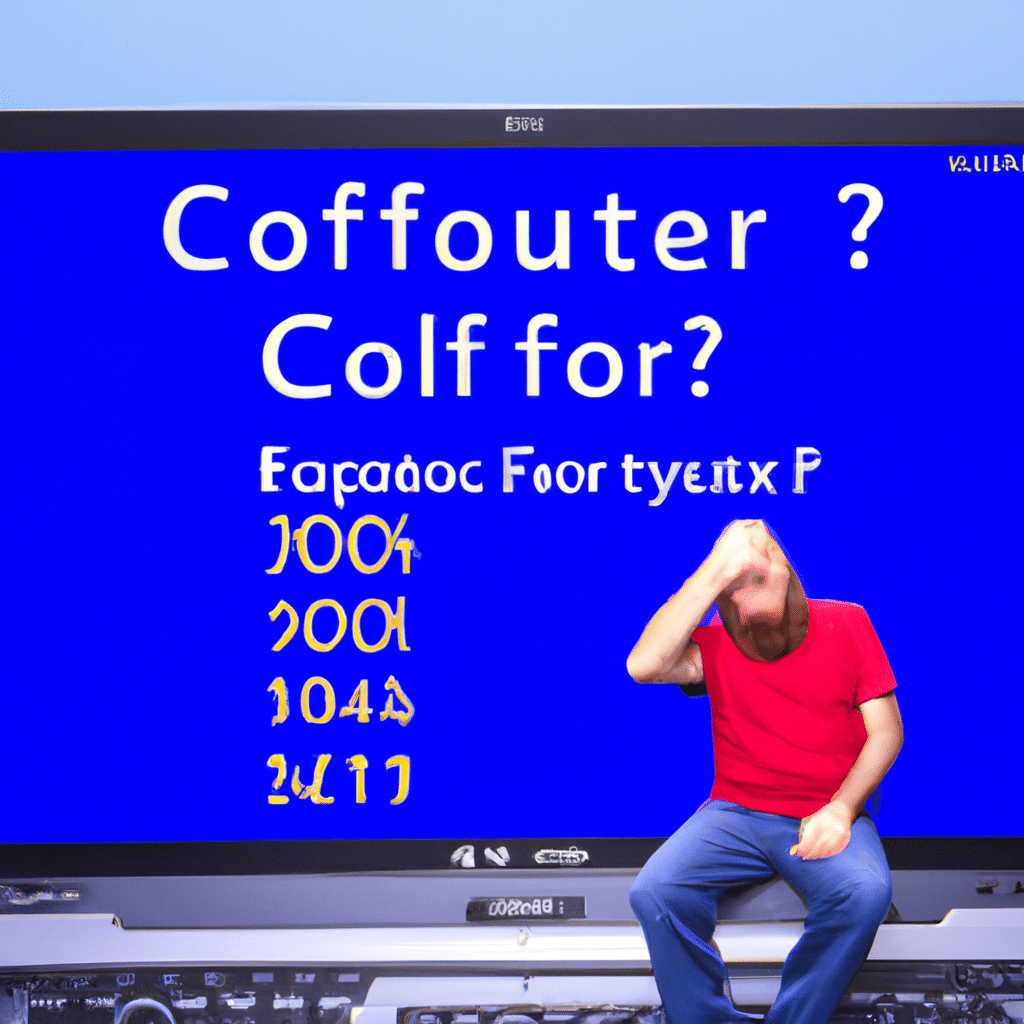
One such error code is xcf. It is a common error that users encounter when trying to install or update a program. In this article, we will discuss what the error code xcf is, what causes it, and how to fix it.
What is Error Code xcf?
Error code xcf is a Windows error that occurs when a program is unable to install or update. It is usually accompanied by an error message that says something like “Installation failed” or “Update failed.” The error code xcf can also occur when a program is unable to load or run correctly.
What Causes Error Code xcf?
There are several reasons why error code xcf may occur. One of the most common causes is a corrupt or damaged system file. This can happen due to a virus or malware infection, a hardware failure, or a software malfunction. Another common cause is a problem with the Windows Registry, which is a database that stores configuration settings for Windows and all installed programs.
How to Fix Error Code xcf?
There are several methods to fix error code xcf. Here are some of the most effective ones:
Method 1: Run a System File Checker Scan
Running a System File Checker (SFC) scan can help you fix any corrupt or damaged system files that may be causing the error code xcf. Here’s how to do it:
- Press the Windows key + X and select Command Prompt (Admin).
- Type “sfc /scannow” and press Enter.
- Wait for the scan to complete.
- Restart your computer.
Method 2: Use the Deployment Imaging and Servicing Management Tool
The Deployment Imaging and Servicing Management (DISM) tool is a Windows utility that can help you fix problems with Windows images, including corrupt or missing system files. Here’s how to use it:
- Press the Windows key + X and select Command Prompt (Admin).
- Type “DISM /Online /Cleanup-Image /RestoreHealth” and press Enter.
- Wait for the scan to complete.
- Restart your computer.
Method 3: Perform a Clean Boot
Performing a clean boot can help you identify and troubleshoot problems with your system. Here’s how to do it:
- Press the Windows key + R and type “msconfig” in the Run dialog box.
- Click on the Services tab and check the box that says “Hide all Microsoft services.”
- Click on the Disable all button.
- Click on the Startup tab and click on Open Task Manager.
- Disable all startup programs.
- Restart your computer.
Method 4: Reinstall the Program
If the error code xcf is occurring when you try to install or update a specific program, it may be due to a problem with the program itself. In this case, you can try reinstalling the program. Here’s how to do it:
- Press the Windows key + X and select Control Panel.
- Click on Programs and Features.
- Select the program that is causing the error code xcf and click on Uninstall.
- Restart your computer.
- Download and install the latest version of the program from the official website.
Conclusion
Error code xcf can be a frustrating problem for Windows users. However, with the methods outlined in this article, you should be able to fix the problem and get your system back up and running smoothly. Remember to always keep your system and programs up to date, and to run regular virus and malware scans to prevent future problems.












