How to Fix Windows Error Code x
Are you struggling with Windows error code x? Don’t worry; you’re not alone. Many Windows users encounter this error code at some point. Error code x can be caused by various reasons, including corrupt system files, malware infections, outdated drivers, and more. In this comprehensive guide, we will show you how to fix Windows error code x effectively.
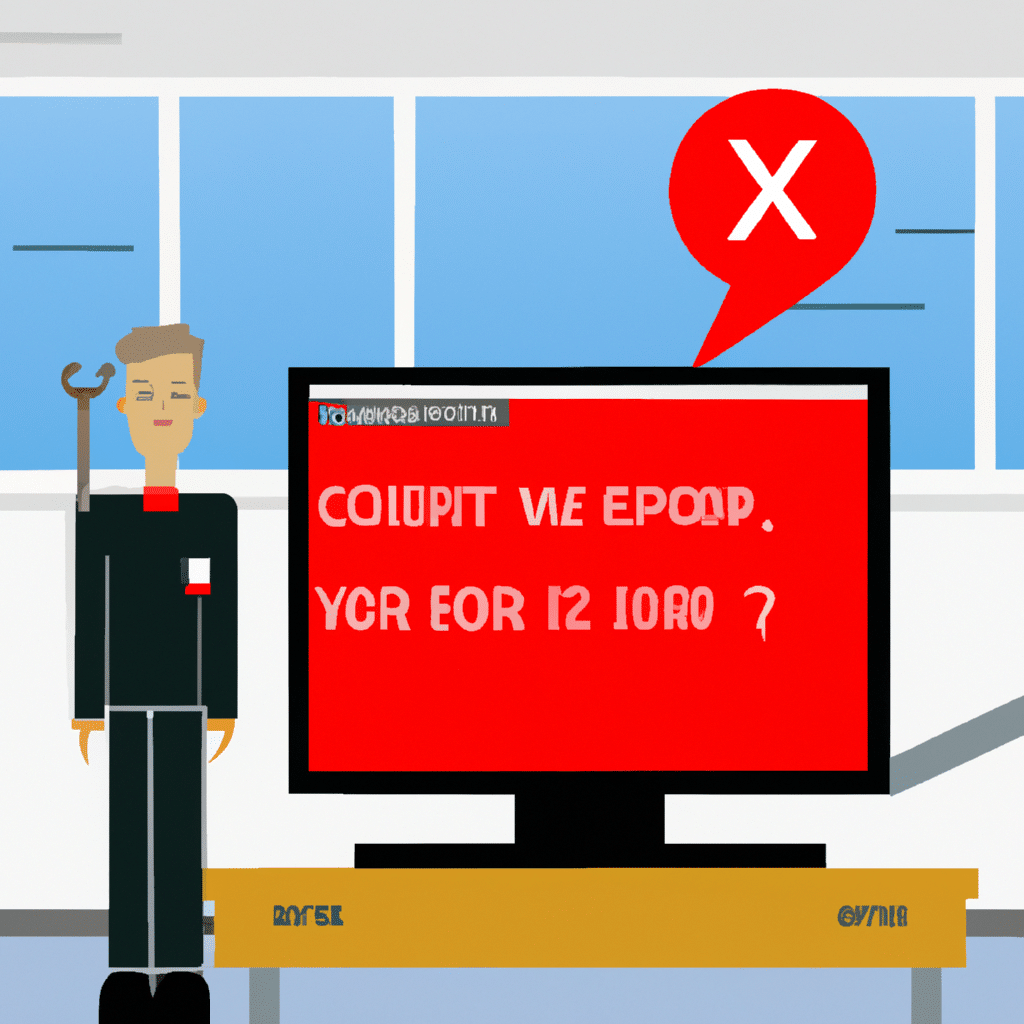
What is Windows Error Code x?
Before we dive into the solutions, let’s first understand what Windows error code x means. Error code x is a common Windows error that appears when an application or program fails to execute correctly. The error message usually includes a numeric code that represents the specific error.
The error code x can occur due to various reasons, including:
- Corrupt system files
- Malware or virus infections
- Driver issues
- Registry errors
- Hardware failure
How to Fix Windows Error Code x
Now that we know what error code x is let’s look at some of the solutions to fix it.
Solution 1: Perform a System File Checker (SFC) Scan
A corrupt system file can cause Windows error code x. Therefore, running an SFC scan can help fix the issue. Follow the below steps to run an SFC scan:
- Press Windows + X and select “Command Prompt (Admin).”
- In the command prompt, type “sfc/scannow” and hit Enter.
- The scan will begin, and Windows will automatically replace any corrupt system files.
Solution 2: Run a Malware Scan
Malware infections can also cause Windows error code x. Therefore, running a malware scan can help fix the issue. Follow the below steps to run a malware scan:
- Install and run an antivirus software.
- Perform a full system scan.
- The antivirus software will detect and remove any malware infections.
Solution 3: Update Drivers
Outdated or corrupt drivers can cause Windows error code x. Therefore, updating drivers can help fix the issue. Follow the below steps to update drivers:
- Press Windows + X and select “Device Manager.”
- In the Device Manager, right-click on the device that needs an update and select “Update Driver.”
- Follow the on-screen instructions to update the driver.
Solution 4: Perform a Clean Boot
A clean boot can help identify if any third-party application is causing Windows error code x. Follow the below steps to perform a clean boot:
- Press Windows + R and type “msconfig” and hit Enter.
- In the System Configuration window, navigate to the Services tab.
- Check the “Hide all Microsoft services” box and click on “Disable all.”
- Navigate to the Startup tab and click on “Open Task Manager.”
- In the Task Manager window, disable all the startup programs.
- Restart your computer.
Solution 5: Reinstall Windows
If none of the above solutions work, you may need to reinstall Windows. Before reinstalling Windows, make sure to back up all your important data. Follow the below steps to reinstall Windows:
- Insert the Windows installation media into your computer.
- Restart your computer and boot from the installation media.
- Follow the on-screen instructions to reinstall Windows.
Conclusion
Windows error code x can be frustrating, but it’s not impossible to fix. In this guide, we have outlined some of the solutions to fix Windows error code x effectively. We recommend trying each solution one by one until you find the one that works for you. If you’re still experiencing issues, don’t hesitate to contact Microsoft support for further assistance.












