How to Fix Windows Cortana Not Working
Are you experiencing issues with Windows Cortana not working on your computer? This can be a frustrating problem, especially if you rely on Cortana for assistance with daily tasks. Fortunately, there are several solutions that can help you fix this issue and get Cortana up and running again. In this article, we’ll explore some of the most effective methods for resolving Windows Cortana not working problems.
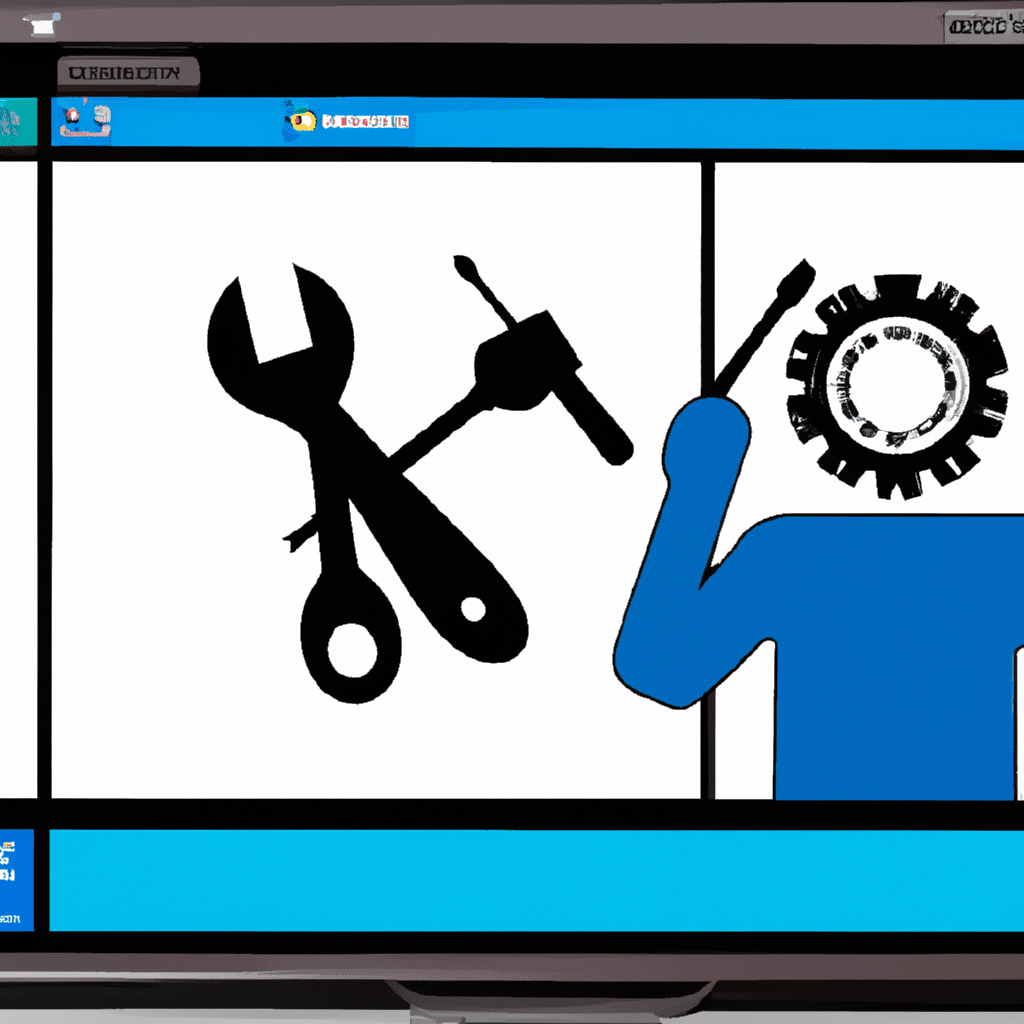
Method 1: Restart Your Computer
The first and simplest method to try when experiencing issues with Cortana not working is to restart your computer. This can often resolve any temporary glitches or errors that may be causing the issue. To restart your computer, simply click the “Start” button, select “Power,” and then choose “Restart.”
Method 2: Check Your Internet Connection
Cortana requires a stable internet connection to function properly. If your internet connection is weak or unstable, this could be the cause of the problem. To check your internet connection, try opening a web browser and loading a webpage. If the webpage loads slowly or not at all, you may need to troubleshoot your internet connection. You can also try resetting your Wi-Fi router or modem to see if this resolves the issue.
Method 3: Run the Windows Troubleshooter
Windows includes a built-in troubleshooter that can help diagnose and resolve issues with Cortana not working. To run the troubleshooter, follow these steps:
- Click the “Start” button and select “Settings.”
- Click “Update & Security” and then select “Troubleshoot.”
- Scroll down and select “Search and Indexing.”
- Click “Run the troubleshooter” and follow the on-screen instructions.
The troubleshooter will scan your computer for any issues that may be causing Cortana to malfunction and suggest possible solutions.
Method 4: Check Your Cortana Settings
If Cortana is not working properly, it’s possible that your settings may have been changed or corrupted. To check your Cortana settings, follow these steps:
- Click the “Start” button and select “Settings.”
- Click “Cortana” and then select “Permissions & History.”
- Ensure that the “Microphone” and “History” options are turned on.
- Scroll down and click “Reset Cortana” to reset your Cortana settings.
This will reset your Cortana settings to their default values and may resolve any issues with Cortana not working.
Method 5: Reinstall Cortana
If none of the above methods have resolved the issue, you may need to reinstall Cortana. To do this, follow these steps:
- Press “Windows key + X” and select “Windows PowerShell (Admin).”
- Type the following command and press “Enter”: Get-AppXPackage -AllUsers | Foreach {Add-AppxPackage -DisableDevelopmentMode -Register “$($_.InstallLocation)AppXManifest.xml”}
- Wait for the command to complete and then restart your computer.
This will reinstall Cortana and may resolve any issues with Cortana not working.
Conclusion
Windows Cortana is a useful tool for managing daily tasks and staying organized. However, if you’re experiencing issues with Cortana not working, it can be frustrating and disruptive. By following the methods outlined in this article, you can troubleshoot and resolve common issues with Cortana and get back to using this helpful tool. Remember to always keep your computer up-to-date and properly maintained to ensure optimal performance.












