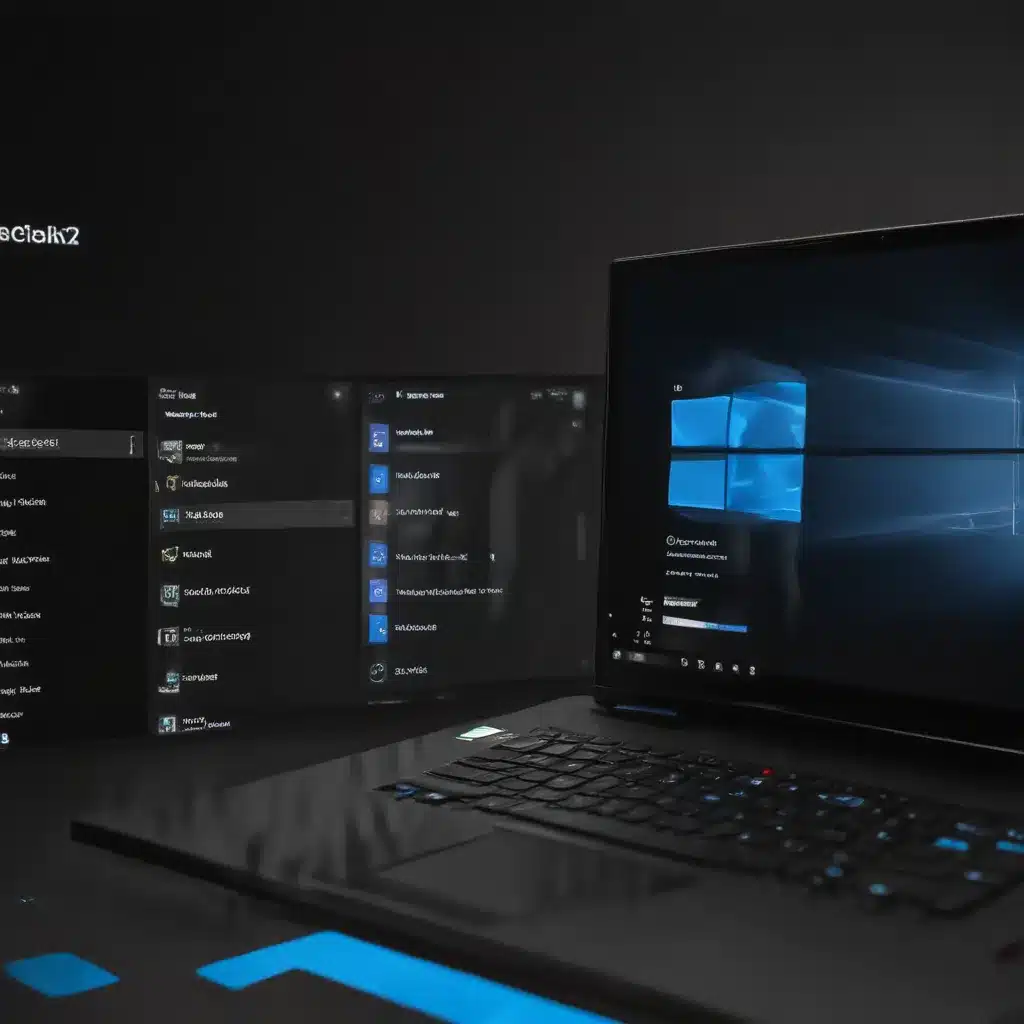
Unlocking the Secrets of Seamless Dark Mode in Windows 11
As an avid Windows user, I’ve always found the dark mode feature to be a game-changer. The ability to switch between light and dark themes not only enhances the overall aesthetics of the operating system but also helps reduce eye strain, especially during prolonged use in dimly lit environments. However, with the release of Windows 11, I’ve noticed that some users have encountered various issues with the dark mode functionality.
In this in-depth article, I aim to explore the common problems associated with Windows 11’s dark mode and provide you with comprehensive solutions to help you achieve a seamless and enjoyable dark mode experience. Whether you’re struggling with inconsistent theme application, unexpected color changes, or any other dark mode-related issues, this guide will equip you with the necessary knowledge and step-by-step instructions to overcome these challenges.
Understanding the Basics of Windows 11 Dark Mode
To begin, let’s first dive into the fundamental aspects of Windows 11’s dark mode. The dark mode feature in Windows 11 allows users to switch the overall system theme from the default light mode to a darker, more visually soothing appearance. This option not only affects the visual elements of the operating system but also extends to various built-in applications, such as the Start menu, taskbar, File Explorer, and more.
One of the primary benefits of enabling dark mode is its ability to reduce eye strain, especially in low-light environments. By minimizing the amount of bright white light emitted by the display, dark mode can help alleviate fatigue and discomfort experienced during prolonged use. Additionally, many users find the darker aesthetic to be more pleasing and visually appealing, contributing to an improved user experience.
Identifying and Troubleshooting Common Dark Mode Issues in Windows 11
Despite the numerous advantages of Windows 11’s dark mode, some users have reported encountering various issues with its implementation. Let’s explore some of the most common problems and effective solutions to address them.
Inconsistent Theme Application
One of the most prevalent issues with dark mode in Windows 11 is the inconsistent application of the theme across different system components. Users have reported instances where certain elements, such as the Start menu or File Explorer, remain in the light mode while other areas of the operating system successfully transition to the dark theme.
To resolve this problem, I recommend checking the system’s overall theme settings. You can do this by navigating to the Windows Settings app, selecting Personalization, and ensuring that the “Choose your mode” option is set to “Dark” or “Custom” with the dark mode enabled. Additionally, you can try manually applying the dark theme to individual applications or system components that are not adhering to the global setting.
Unexpected Color Changes
Another common issue that users have faced is the unexpected and undesirable color changes that occur when dark mode is enabled. Instead of the expected dark theme, certain elements may display unexpected color schemes or a combination of light and dark elements, resulting in a visually displeasing experience.
To address this problem, you can try adjusting the system’s color settings. Within the Personalization section of the Windows Settings app, you can explore the “Colors” options and ensure that the “Choose your default Windows mode” is set to “Dark.” Additionally, you can experiment with the “Choose your accent color” setting to find a more harmonious color palette that complements the dark mode aesthetic.
Compatibility Issues with Third-Party Applications
Another potential source of dark mode-related problems in Windows 11 can be the compatibility of third-party applications. Some software developers may not have optimized their applications to seamlessly integrate with the operating system’s dark mode, leading to visual discrepancies or even complete incompatibility.
To overcome this challenge, I recommend checking for available updates for the problematic third-party applications. Software developers often release updates to address such compatibility issues, so ensuring that you’re using the latest version of the application can often resolve the problem. Additionally, you can explore alternative applications or browser extensions that offer better dark mode support.
Sluggish Performance or System Instability
In some cases, users have reported experiencing performance issues or system instability after enabling the dark mode feature in Windows 11. This can manifest as slower response times, increased system lag, or even system crashes or freezes.
If you’re encountering such problems, I suggest first trying to reset the system’s theme settings to the default light mode. This can help you determine whether the dark mode is the root cause of the performance or stability issues. If the problem persists, you may need to investigate other potential factors, such as system resource utilization, driver conflicts, or underlying hardware problems.
Optimizing Dark Mode for Enhanced Productivity and Comfort
Now that we’ve addressed the common dark mode issues in Windows 11, let’s explore some strategies to optimize your dark mode experience for enhanced productivity and comfort.
Customizing Dark Mode Settings
One of the key advantages of Windows 11’s dark mode is its level of customization. You can delve into the Personalization settings and experiment with various options to fine-tune the dark mode to your preferences. This includes adjusting the accent colors, selecting custom background images, and even tweaking the transparency level of certain UI elements.
By taking the time to customize the dark mode settings, you can create a visually appealing and ergonomic work environment that caters to your individual needs and preferences. This can lead to improved focus, reduced eye strain, and an overall more enjoyable user experience.
Leveraging Third-Party Tools and Extensions
While Windows 11’s built-in dark mode functionality is quite robust, there are various third-party tools and browser extensions available that can further enhance the dark mode experience. These solutions often provide additional customization options, advanced color schemes, and even integrations with specific applications or services.
By exploring and integrating these third-party tools, you can unlock an even more seamless and tailored dark mode experience, ensuring that your entire digital workspace aligns with your preferred aesthetic and productivity requirements.
Establishing Healthy Habits for Dark Mode Usage
Lastly, it’s important to establish healthy habits when using the dark mode feature in Windows 11. While dark mode can be beneficial for reducing eye strain, it’s crucial to balance its use with regular breaks, proper lighting conditions, and overall computer usage best practices.
For instance, I recommend taking regular breaks from the screen, even when in dark mode, to give your eyes a much-needed respite. Additionally, ensuring that the ambient lighting in your workspace is appropriate can help minimize the contrast between the dark interface and the surrounding environment, further reducing eye strain.
By adopting these healthy habits, you can unlock the full potential of Windows 11’s dark mode and enjoy a comfortable, productive, and visually appealing computing experience.
Conclusion: Embracing the Power of Windows 11 Dark Mode
In conclusion, navigating the dark mode landscape in Windows 11 can be a bit of a challenge, but with the right knowledge and strategies, you can overcome the common issues and unlock a seamless and enjoyable user experience.
By understanding the fundamentals of dark mode, troubleshooting common problems, and optimizing your settings, you can create a computing environment that is not only visually appealing but also contributes to increased productivity and reduced eye strain.
Remember, the key to mastering dark mode in Windows 11 lies in your willingness to experiment, customize, and adopt healthy habits. With this comprehensive guide in hand, I’m confident that you’ll be able to conquer any dark mode-related challenges and enjoy the many benefits that this feature has to offer.
So, what are you waiting for? Dive in, explore the depths of Windows 11’s dark mode, and unlock a new level of visual harmony and productivity in your digital workspace.












