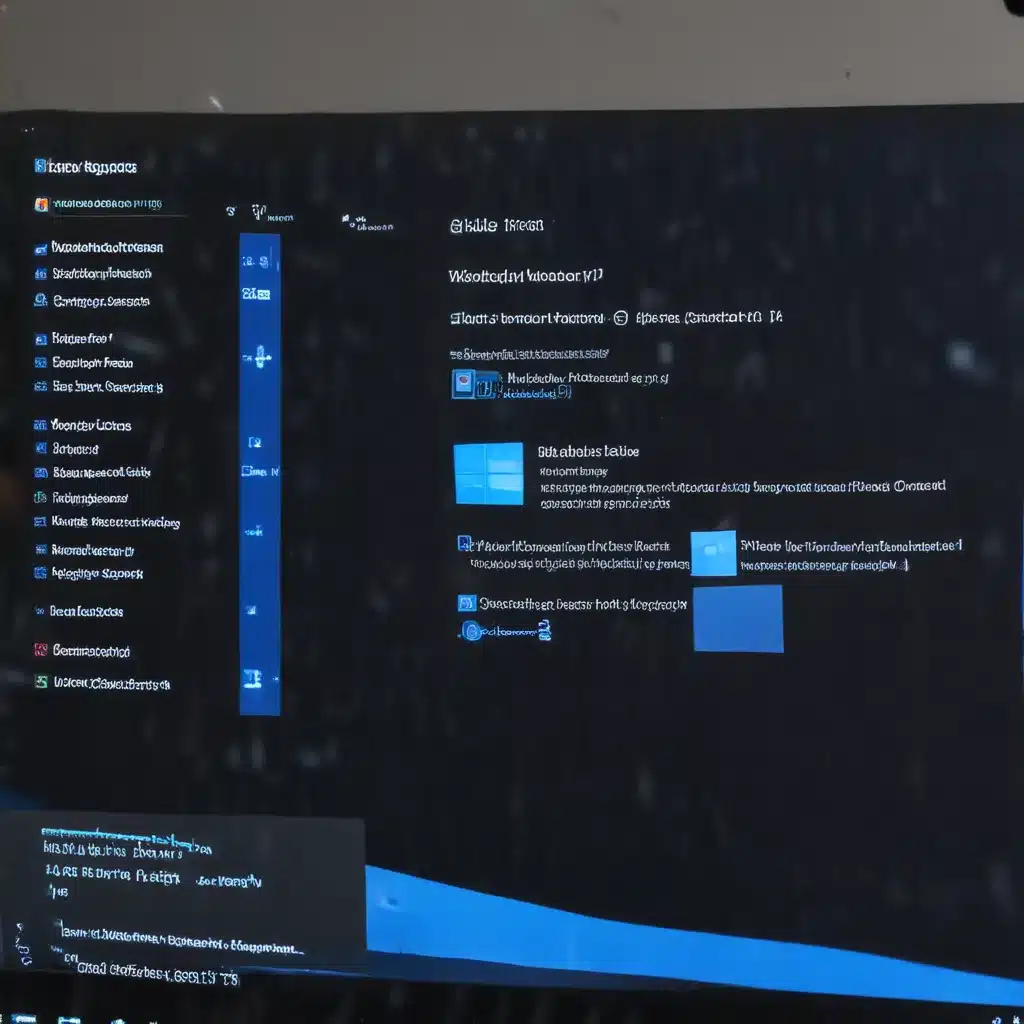
Understanding the Windows 11 Blue Screen Memory Management Error
The Windows 11 blue screen memory management error is a frustrating issue that can arise for users, disrupting their workflow and causing significant inconvenience. As an individual who has encountered this problem myself, I can attest to the challenges it presents. This error occurs when the operating system encounters a critical memory-related issue, often resulting in a system crash and the dreaded blue screen of death (BSOD).
To better comprehend the nature of this error, let’s explore its underlying causes. The Windows 11 memory management system is responsible for efficiently allocating and managing the system’s available memory resources. When this system encounters a problem, such as a memory leak, conflicting drivers, or hardware failures, it can trigger the blue screen memory management error. Understanding these root causes is the first step in effectively resolving the issue.
In the following sections, I will delve deeper into the specifics of the Windows 11 blue screen memory management error, providing you with a comprehensive guide on how to diagnose, troubleshoot, and ultimately fix this problem. By the end of this article, you will have a better understanding of the error and the steps you can take to restore your system’s stability and functionality.
Identifying the Blue Screen Memory Management Error
The blue screen memory management error in Windows 11 is a distinct and recognizable issue, characterized by a blue screen that appears unexpectedly, often accompanied by a specific error code. This error code, which typically starts with “0x0000000D,” provides valuable information that can aid in the troubleshooting process.
When encountering this error, it’s crucial to carefully observe and document the specific error message, as well as any additional information, such as the system state or any recent changes made to the computer. This data can help you pinpoint the underlying cause of the problem and guide you towards the appropriate troubleshooting steps.
It’s important to note that the blue screen memory management error can occur at various stages of system operation, from startup to normal use. By being vigilant and attentive to the error’s manifestation, you can better understand the context in which it arises, which can significantly contribute to the overall troubleshooting effort.
Diagnosing the Underlying Cause
Identifying the root cause of the Windows 11 blue screen memory management error is a crucial step in the troubleshooting process. This error can be caused by a variety of factors, and accurately determining the source of the problem is essential for implementing an effective solution.
One common cause of the blue screen memory management error is hardware failures, such as faulty RAM or other malfunctioning components. In these cases, the system’s memory management system is unable to effectively allocate and utilize the available memory resources, leading to the error. To diagnose hardware-related issues, you can perform various hardware tests, including memory diagnostics and system checks.
Another potential cause of the blue screen memory management error is software-related problems, such as incompatible drivers, conflicting applications, or corrupted system files. These issues can disrupt the memory management process, causing the error to occur. To address software-related problems, you can explore options like updating drivers, uninstalling problematic applications, and running system file checks.
Additionally, the blue screen memory management error can be triggered by system configurations or settings that are not optimized for memory management. This could include issues with virtual memory, memory management policies, or other system-level parameters. By investigating and adjusting these settings, you may be able to resolve the error.
By thoroughly examining the various potential causes of the blue screen memory management error, you can develop a comprehensive understanding of the problem and take targeted actions to address the underlying issue.
Resolving the Blue Screen Memory Management Error
Once you have identified the root cause of the Windows 11 blue screen memory management error, you can proceed to implement the appropriate solutions to resolve the problem.
If the issue is hardware-related, such as faulty RAM or a malfunctioning component, the solution may involve replacing the affected hardware component. This can be a straightforward process, but it’s essential to ensure that the replacement part is compatible with your system and properly installed.
In cases where the error is software-related, you can try a variety of troubleshooting steps. This may include:
-
Updating Drivers: Ensuring that all system drivers, especially those related to memory management, are up-to-date can help resolve compatibility issues and improve system stability.
-
Uninstalling Problematic Applications: Identifying and uninstalling any applications or programs that may be interfering with the memory management system can help mitigate the problem.
-
Running System File Checks: Utilizing built-in system tools, such as the System File Checker (SFC) and the Deployment Image Servicing and Management (DISM) tool, can help detect and repair any corrupted or missing system files that may be contributing to the blue screen memory management error.
-
Adjusting Memory Management Settings: Optimizing system-level memory management settings, such as virtual memory configuration and memory management policies, can help improve the overall efficiency of the memory management system and potentially resolve the error.
In some cases, the blue screen memory management error may be a result of a more complex issue, such as a conflict between hardware and software or a deeper system-level problem. In such scenarios, you may need to explore more advanced troubleshooting techniques, including performing a clean install of Windows 11 or seeking professional assistance.
By following a comprehensive and systematic approach to diagnosing and resolving the blue screen memory management error, you can effectively restore the stability and functionality of your Windows 11 system.
Preventive Measures and Ongoing Maintenance
To minimize the risk of encountering the Windows 11 blue screen memory management error in the future, it’s essential to implement preventive measures and engage in regular system maintenance.
One of the key preventive measures is to ensure that your system hardware is in good condition and compatible with the Windows 11 operating system. This includes regularly checking the health of your RAM, storage devices, and other critical components. Additionally, keeping your BIOS or UEFI firmware up-to-date can help resolve any potential compatibility issues.
Maintaining the software side of your system is also crucial. Regularly updating drivers, applying Windows updates, and keeping your applications up-to-date can help mitigate the risk of software-related conflicts or issues that may contribute to the blue screen memory management error.
Furthermore, optimizing your system’s memory management settings, such as virtual memory configuration and memory management policies, can help improve the overall efficiency of the memory management system, reducing the likelihood of encountering the blue screen memory management error.
Regular system maintenance, such as running disk defragmentation, cleaning up temporary files, and performing system backups, can also contribute to the overall stability and performance of your Windows 11 system, which can help prevent the occurrence of the blue screen memory management error.
By implementing these preventive measures and engaging in ongoing system maintenance, you can significantly reduce the chances of encountering the Windows 11 blue screen memory management error, ensuring a more reliable and productive computing experience.
Real-world Case Studies and Examples
To provide a more comprehensive understanding of the Windows 11 blue screen memory management error, let’s examine some real-world case studies and examples.
Case Study 1: Hardware Failure-Induced Blue Screen Memory Management Error
John, a small business owner, was working on an important project when his Windows 11 laptop suddenly displayed a blue screen with the error code “0x0000000D.” After the system restarted, the same error occurred repeatedly, disrupting his workflow.
Upon investigation, John discovered that one of the RAM modules in his laptop was faulty. The malfunctioning memory component was causing the memory management system to struggle, leading to the blue screen error. John replaced the defective RAM module with a compatible one, and the issue was resolved. He was able to resume his work without further interruptions.
Case Study 2: Software Conflict-Induced Blue Screen Memory Management Error
Sarah, a graphic designer, experienced the blue screen memory management error on her Windows 11 workstation while running a resource-intensive design application. The error occurred intermittently, causing her to lose unsaved work and hampering her productivity.
After conducting a thorough investigation, Sarah identified a conflict between the design application and a recently installed driver for her graphics card. The incompatibility was causing the memory management system to malfunction, triggering the blue screen error. Sarah uninstalled the problematic driver and installed the latest version provided by the manufacturer, which resolved the issue and restored the stability of her system.
Case Study 3: Optimization-Driven Blue Screen Memory Management Error Resolution
Emily, a software developer, encountered the blue screen memory management error on her Windows 11 development machine. The error occurred during compile-intensive operations, leading to frequent system crashes and hindering her ability to work efficiently.
After examining the issue, Emily discovered that the system’s virtual memory settings were not optimized for her specific workload. She adjusted the virtual memory configuration, increasing the initial and maximum size of the paging file. This optimization allowed the memory management system to handle the high memory demands of her development tasks, effectively resolving the blue screen memory management error.
These real-world case studies highlight the diverse nature of the Windows 11 blue screen memory management error and demonstrate the importance of a comprehensive understanding of the problem, as well as the ability to identify and address the underlying causes.
Conclusion
The Windows 11 blue screen memory management error is a frustrating issue that can disrupt your computing experience, but with the right approach, it can be effectively resolved. By understanding the causes, diagnosing the problem, and implementing the appropriate solutions, you can restore the stability and functionality of your system.
Throughout this article, we have explored the Windows 11 blue screen memory management error in depth, covering its underlying causes, the diagnostic process, and the various troubleshooting steps you can take to fix the problem. We have also discussed preventive measures and ongoing maintenance strategies to minimize the likelihood of encountering this error in the future.
By applying the knowledge and techniques outlined in this comprehensive guide, you can confidently tackle the Windows 11 blue screen memory management error and regain control of your computing experience. Remember, consistent vigilance, systematic troubleshooting, and a willingness to explore different solutions are the keys to successfully resolving this issue and ensuring the long-term stability of your Windows 11 system.












