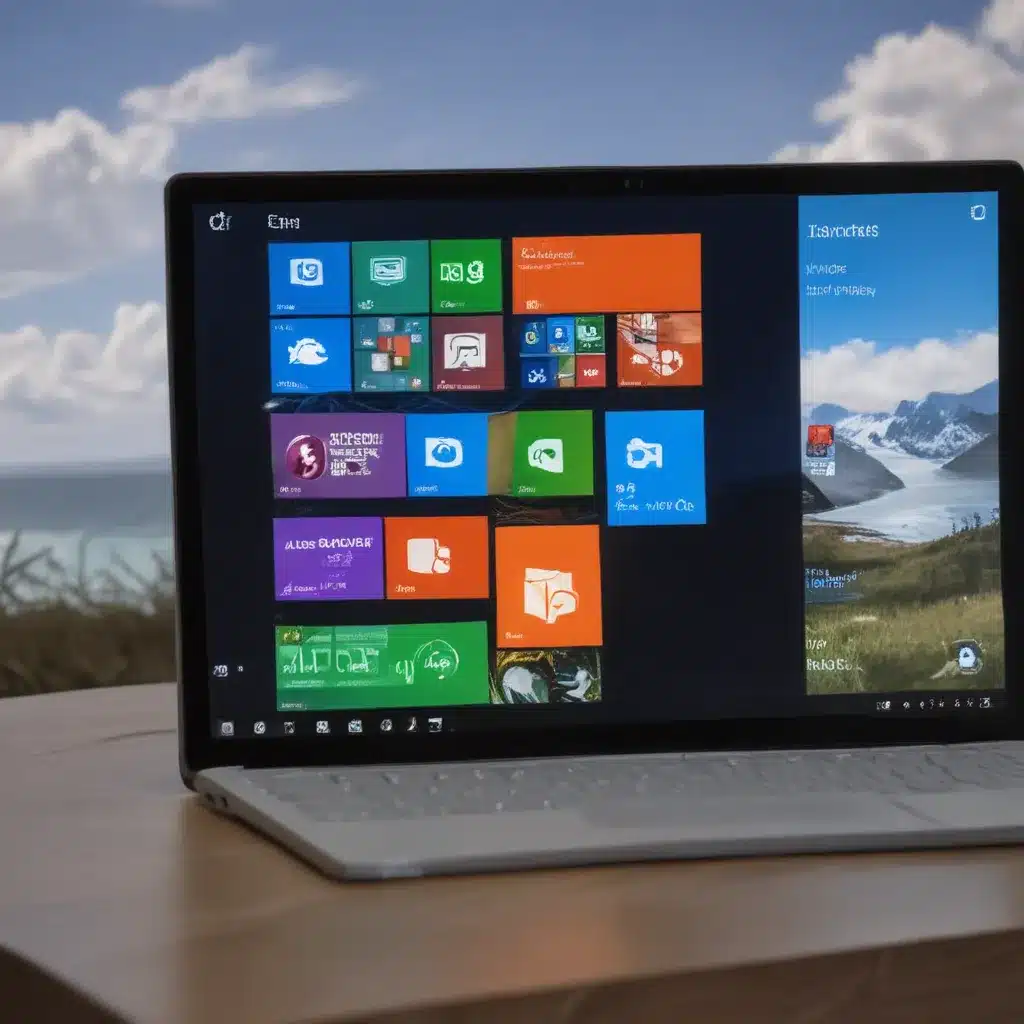
Understanding the Problem: Why Are Windows 11 Apps Crashing?
As a user of Windows 11, I’ve encountered my fair share of app crashes. It can be incredibly frustrating when you’re trying to get work done, only to have your apps unexpectedly shut down on you. But the good news is that there are often solutions to these issues. In this article, I’ll dive deep into the common causes of Windows 11 app crashes and provide you with a comprehensive guide on how to fix them.
One of the primary reasons why Windows 11 apps might be crashing on launch is due to compatibility issues. Microsoft’s latest operating system introduced some significant changes, and not all apps have been optimized to work seamlessly with the new system. This can lead to conflicts and crashes when you try to launch certain applications.
Another potential culprit could be hardware or software conflicts. If you’ve recently installed a new driver, updated your system, or made changes to your computer’s configuration, that could be the root cause of the problem. Windows 11 apps might not be able to function properly if there are incompatibilities or clashes with other components on your system.
Moreover, outdated or corrupted system files can also contribute to app crashes. Windows 11 relies on a vast array of files and libraries to run smoothly, and if any of these become corrupted or outdated, it can create issues for your apps.
In some cases, the problem might stem from the apps themselves. Developers are still working to optimize their software for the Windows 11 platform, and if an app hasn’t been properly updated or tested, it might not be able to handle the new operating system’s requirements.
Troubleshooting Steps: How to Fix Windows 11 App Crashes
Now that we’ve explored the potential causes of Windows 11 app crashes, let’s dive into the practical steps you can take to resolve these issues.
Step 1: Check for App Updates
One of the first things I recommend doing is to check if your problematic app has received any updates since you last used it. Developers are constantly working to address compatibility issues and fix bugs, so a simple update might be all you need to resolve the crashing problem.
To check for app updates, I suggest heading to the Microsoft Store or the app’s official website and seeing if there’s a newer version available. If there is, download and install the update, then try launching the app again.
Step 2: Update Your Windows 11 System
If the app update doesn’t solve the issue, the next step is to ensure that your Windows 11 system is up to date. Microsoft regularly releases updates and patches to address various bugs and compatibility concerns, so keeping your system current is crucial.
To check for Windows 11 updates, I recommend navigating to the Settings app, then selecting “Windows Update.” From there, you can check for any available updates and install them if necessary.
Step 3: Check for Hardware or Software Conflicts
As I mentioned earlier, hardware or software conflicts can also be a culprit behind Windows 11 app crashes. To investigate this, I suggest opening the Task Manager and keeping an eye on your system’s performance while the app is running.
If you notice any spikes in CPU or memory usage, or if the app seems to be interacting with other programs in an unexpected way, that could be a sign of a conflict. In such cases, you might need to troubleshoot further by disabling or uninstalling any recently added hardware or software components.
Step 4: Perform a System Restore
If the previous steps haven’t resolved the issue, it might be time to try a system restore. This process can help you roll back your system to a previous point in time, which can be particularly useful if you suspect that a recent change or update is the root cause of the problem.
To perform a system restore, I recommend navigating to the Settings app, then selecting “System” and “Recovery.” From there, you can follow the on-screen instructions to select a restore point and initiate the process.
Step 5: Reinstall the Problematic App
If all else fails, your last resort might be to uninstall and then reinstall the problematic app. This can help address any underlying issues or corrupted files that might be causing the crashes.
Before you do this, however, I suggest checking if the app has any associated data or settings that you might want to back up. Once you’ve done that, you can proceed with the uninstallation and then download and install a fresh copy of the app.
Real-World Examples: How Users Have Fixed Windows 11 App Crashes
To provide you with a more tangible understanding of the solutions I’ve outlined, let’s take a look at a few real-world examples of how users have successfully addressed Windows 11 app crashes.
Case Study 1: Microsoft Office 365 Crashes
One of our users, Sarah, was experiencing frequent crashes with her Microsoft Office 365 suite on her new Windows 11 computer. After trying the steps I outlined above, she discovered that the issue was related to a conflicting software component on her system.
Sarah explained, “I had recently installed a new antivirus program, and it turned out that there was a compatibility issue between the antivirus software and the Office applications. Once I uninstalled the antivirus program, the Office apps started working smoothly again on my Windows 11 system.”
Case Study 2: Adobe Creative Cloud Crashes
Another user, Tom, was facing issues with his Adobe Creative Cloud apps crashing on his Windows 11 laptop. After trying the various troubleshooting steps, he found that the problem was due to outdated system files.
Tom shared, “I ran the Windows Update utility and discovered that there were several important system updates waiting to be installed. Once I completed the update process, the Adobe apps started launching without any issues. It was a simple fix, but it made a significant difference in the stability of my Windows 11 system.”
Case Study 3: Discord Crashes on Launch
One of our community members, Alex, reported that the Discord app was consistently crashing on launch on their Windows 11 desktop. After exploring the potential causes, they discovered that the issue was related to a recent Windows 11 update.
Alex explained, “I noticed that the Discord crashes started happening right after I updated my Windows 11 system. I went back and performed a system restore to a previous point in time, and that resolved the problem. It turned out that the latest Windows 11 update had introduced some compatibility issues with the Discord app, but the system restore fixed it.”
These real-world examples demonstrate the variety of solutions that can be applied to address Windows 11 app crashes. By understanding the potential causes and following the troubleshooting steps I’ve outlined, you’ll be better equipped to tackle any app crashing issues you might encounter on your own Windows 11 system.
Preventive Measures: Maintaining a Healthy Windows 11 Environment
While resolving app crashes is essential, it’s also important to take proactive steps to maintain a healthy Windows 11 environment and prevent future issues. Here are some tips I can share:
Keep Your System and Apps Updated
Regularly checking for and installing the latest Windows 11 updates, as well as keeping your installed apps up-to-date, can help ensure that your system is equipped to handle the latest software and hardware requirements. This can go a long way in preventing compatibility-related crashes.
Optimize Your Hardware and Software Configuration
Ensuring that your computer’s hardware and software components are compatible and properly configured can also help minimize the risk of app crashes. This might involve things like checking for driver updates, managing installed programs, and monitoring system resource utilization.
Regularly Perform Maintenance Tasks
Periodic maintenance tasks, such as running disk cleanups, defragmentation, and system backups, can help keep your Windows 11 system running smoothly and reduce the chances of file corruption or other issues that could lead to app crashes.
Be Cautious with Third-Party Software
While third-party apps and utilities can be useful, they can also introduce potential conflicts and instability. I recommend thoroughly researching and vetting any software before installing it on your Windows 11 system to avoid compatibility problems.
By following these preventive measures, you’ll be better equipped to maintain a healthy Windows 11 environment and reduce the likelihood of experiencing app crashes in the future.
Conclusion: Empowering Your Windows 11 Experience
In conclusion, dealing with Windows 11 app crashes can be a frustrating experience, but it’s often a solvable problem. By understanding the common causes, following the troubleshooting steps I’ve outlined, and implementing preventive measures, you can take control of your Windows 11 experience and ensure that your apps run smoothly.
Remember, I’m always here to provide guidance and support if you encounter any further issues with your Windows 11 system. Feel free to reach out to me or the Itfix.org.uk community for additional assistance. Together, we can work to optimize your Windows 11 experience and help you get the most out of your computer.












