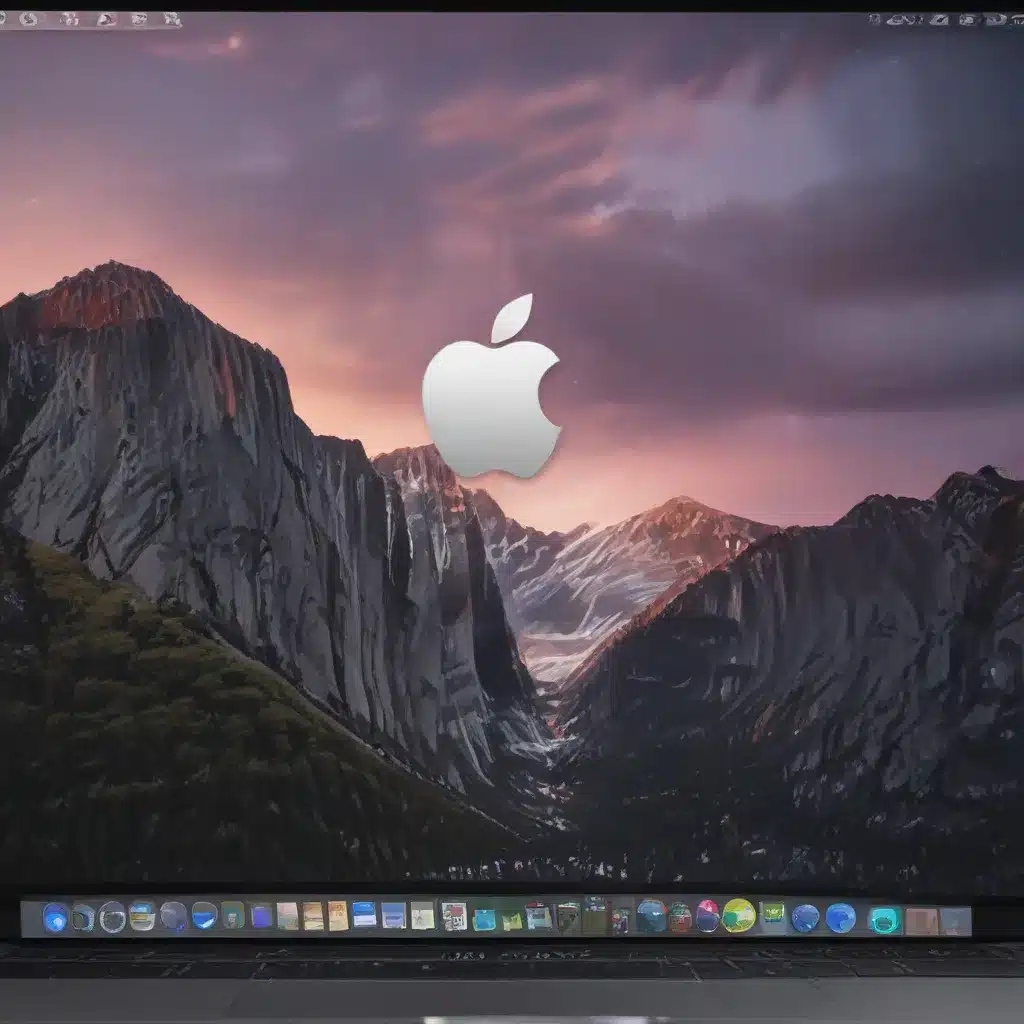
Understanding Common macOS Installation Issues
Navigating the world of macOS installation can be a daunting task, especially when faced with common problems that can arise. As an experienced user, I understand the frustration that can come with these issues, but I’m here to provide you with the knowledge and tools needed to overcome them. In this comprehensive article, I will delve into the most prevalent macOS installation problems and guide you through the steps to resolve them effectively.
One of the most frequent issues users encounter is the inability to boot into the macOS recovery environment. This can happen for a variety of reasons, such as a corrupted or outdated recovery partition, a hardware failure, or a conflict with third-party software. To address this problem, we’ll explore various troubleshooting techniques, including using the Internet Recovery option, booting from a USB drive, and even reinstalling the entire operating system if necessary.
Another common issue is the dreaded “macOS could not be installed on your computer” error. This can be caused by a range of factors, from incompatible hardware to disk formatting problems. I’ll walk you through the process of identifying the root cause of this error and provide step-by-step solutions to get your installation back on track.
Troubleshooting macOS Installation Errors
One of the most frustrating macOS installation problems is the “macOS could not be installed on your computer” error. This issue can arise due to a variety of reasons, such as incompatible hardware, disk formatting problems, or conflicts with existing software. To troubleshoot this error, we’ll need to delve deeper into the underlying causes and identify the appropriate solutions.
First, it’s essential to check the compatibility of your hardware with the macOS version you’re trying to install. Apple regularly updates its list of supported devices, so it’s crucial to ensure that your Mac model and components are compatible with the latest macOS release. If your hardware is not officially supported, you may need to consider upgrading to a newer Mac or exploring alternative operating systems that better suit your hardware.
Next, we’ll need to examine the state of your startup disk. The “macOS could not be installed on your computer” error can sometimes be caused by formatting issues or partition problems. To address this, you can try using the Disk Utility tool to check and repair any issues with your startup disk. If the disk is severely damaged or formatted in an unsupported way, you may need to erase and repartition the disk before attempting the installation again.
In some cases, the issue may be related to conflicts with existing software or system files. If you’ve recently installed or updated third-party applications, device drivers, or system modifications, these could be interfering with the macOS installation process. To resolve this, you can try booting into Safe Mode and attempting the installation again, or even performing a clean installation of macOS to start from a fresh slate.
Resolving macOS Recovery Mode Issues
One of the most common macOS installation problems is the inability to boot into the recovery environment. This can happen for a variety of reasons, such as a corrupted or outdated recovery partition, a hardware failure, or a conflict with third-party software. Fortunately, there are several ways to troubleshoot and resolve these issues.
The first step is to try booting into the macOS Recovery Mode by holding down the Command + R keys during startup. This will launch the recovery environment, which provides access to various troubleshooting tools, including Disk Utility, Terminal, and the option to reinstall macOS. If you’re unable to boot into Recovery Mode, it’s possible that the recovery partition has been corrupted or is missing entirely.
In such cases, you can try the Internet Recovery option by holding down the Command + Option + R keys during startup. This will attempt to connect to Apple’s servers and download the necessary recovery tools, allowing you to reinstall macOS. Keep in mind that this process may take longer, as it depends on the speed of your internet connection.
If the Internet Recovery option is also not working, you can create a bootable macOS installation USB drive and use it to boot into the recovery environment. This can be especially useful if you’re facing hardware-related issues that are preventing the standard recovery methods from working. With a bootable USB drive, you can access the same tools and options as the built-in recovery environment, allowing you to diagnose and resolve the installation problem.
Dealing with Startup Disk Errors
Another common macOS installation problem is related to issues with the startup disk. This can manifest in various ways, such as the system being unable to detect the startup disk, the disk appearing as unformatted or corrupted, or the installation process failing due to disk-related errors.
The first step in resolving startup disk issues is to use the built-in Disk Utility tool. This powerful utility allows you to check the status of your startup disk, perform repairs, and even repartition or reformat the disk if necessary. By launching Disk Utility from the macOS Recovery environment, you can thoroughly inspect the disk and address any underlying problems.
If Disk Utility identifies issues with the disk, such as corruption or improper formatting, it will provide you with the option to repair the disk. In some cases, the repair process may not be successful, and you may need to resort to more drastic measures, such as erasing and repartitioning the disk. This can be a delicate process, as it will erase all data on the disk, so it’s crucial to have a reliable backup of your important files before proceeding.
In the event that the startup disk is not being detected at all, you may need to explore alternative solutions, such as connecting an external hard drive or attempting to boot from a macOS installation USB drive. By booting from a different source, you can access the Disk Utility tool and diagnose the issue with the primary startup disk, potentially uncovering hardware-related problems that are preventing the system from recognizing the disk.
Addressing macOS Compatibility Issues
One of the key factors that can cause macOS installation problems is compatibility. With each new macOS release, Apple introduces updated hardware requirements and software dependencies, which can lead to issues if your system doesn’t meet the necessary criteria.
To ensure a successful macOS installation, it’s crucial to verify the compatibility of your hardware and software. Start by checking Apple’s official list of supported Mac models and make sure your specific device is on the list. If your Mac is not officially supported, you may still be able to install the latest macOS version, but you’ll need to research and follow specific methods to bypass the compatibility restrictions.
In addition to hardware compatibility, it’s also essential to consider the software compatibility of your system. If you have any third-party applications, drivers, or system modifications installed, they may be incompatible with the new macOS version, causing installation problems or even preventing the system from booting correctly.
To address software compatibility issues, you can try booting your Mac in Safe Mode, which loads the system with only the essential components. This can help you identify and remove any problematic third-party software before attempting the macOS installation again. Alternatively, you may need to uninstall or update the incompatible software to ensure a smooth installation process.
Resolving Disk Space and Storage Issues
One of the often-overlooked macOS installation problems is related to disk space and storage capacity. The latest macOS versions require a certain amount of available storage space on your startup disk to successfully install and function properly. If your disk is running low on space, you may encounter issues during the installation process.
To address this, you should first check the available storage on your startup disk. You can do this by opening the “About This Mac” window, selecting the “Storage” tab, and reviewing the disk space information. If the available space is insufficient, you’ll need to free up some storage before attempting the macOS installation.
There are several ways to free up disk space on your Mac. You can start by deleting any unnecessary files, applications, or media that you no longer need. You can also use the built-in Storage Management tool to identify and remove large files, such as old backups, caches, and log files. Additionally, you can consider moving some of your data to an external storage device or cloud-based storage service to free up space on your startup disk.
If you’ve exhausted all the options and still don’t have enough disk space, you may need to consider upgrading your storage capacity. This can involve replacing your existing hard drive with a larger solid-state drive (SSD) or adding an external storage solution. Keep in mind that upgrading your storage will likely require a fresh installation of macOS, so be prepared to back up your important data before proceeding.
Resolving Installation Failures and Errors
Despite our best efforts, there may still be instances where the macOS installation process fails or encounters errors. These issues can be particularly frustrating, as they can prevent you from successfully upgrading or reinstalling your operating system.
One of the common causes of installation failures is a corrupted or incomplete download of the macOS installer. This can happen due to network issues, power outages, or other interruptions during the download process. To address this, you can try downloading the macOS installer again, either from the App Store or from Apple’s official website, and ensure that the download completes without any interruptions.
Another potential cause of installation failures is a conflict with existing system files or third-party software. In these cases, you may need to boot into Safe Mode and attempt the installation again. Safe Mode loads the system with only the essential components, which can help identify and bypass any compatibility issues.
If the installation still fails, you may need to resort to more advanced troubleshooting techniques. This can include creating a bootable macOS installation USB drive and using it to perform a clean installation, or even considering a complete reinstallation of the operating system.
In the event of persistent installation errors, it’s also worth considering the possibility of a hardware-related issue. If you’ve exhausted all software-based troubleshooting steps, you may need to have your Mac’s hardware inspected by a qualified technician to identify and resolve any underlying problems.
Maintaining a Healthy macOS Installation
Preventing macOS installation problems is just as important as resolving them. By taking proactive measures to maintain the health of your system, you can significantly reduce the likelihood of encountering issues during the installation process.
One of the key steps in maintaining a healthy macOS installation is to regularly perform system updates. Apple frequently releases macOS updates, which not only bring new features and improvements but also address security vulnerabilities and compatibility issues. By keeping your system up-to-date, you can ensure that your Mac is equipped with the latest drivers, software dependencies, and security patches, reducing the risk of installation problems.
Additionally, it’s crucial to maintain a clean and organized file system on your Mac. Over time, your startup disk can accumulate unnecessary files, caches, and other data that can contribute to installation problems. By regularly cleaning up your storage, using disk optimization tools, and managing your files effectively, you can help ensure that your system has the necessary resources for a smooth macOS installation.
Another important aspect of maintaining a healthy macOS installation is to regularly back up your data. In the event of a failed installation or other system-related issues, a reliable backup can be the key to restoring your data and getting your Mac back up and running. By implementing a comprehensive backup strategy, you can safeguard your important files and minimize the impact of any installation problems.
Conclusion
Navigating the world of macOS installation can be a daunting task, but with the right knowledge and troubleshooting techniques, you can overcome even the most common problems. In this comprehensive article, we’ve explored a wide range of issues, from the inability to boot into recovery mode to compatibility and disk space challenges.
By understanding the underlying causes of these problems and the steps to resolve them, you can drastically improve your chances of a successful macOS installation. Remember to always verify your hardware and software compatibility, maintain a clean and organized file system, and keep your system up-to-date with the latest macOS updates.
If you encounter any persistent issues or feel overwhelmed by the troubleshooting process, don’t hesitate to seek assistance from Apple’s support channels, online forums, or a qualified technician. With the right guidance and a proactive approach, you can ensure a smooth and worry-free macOS installation experience.












