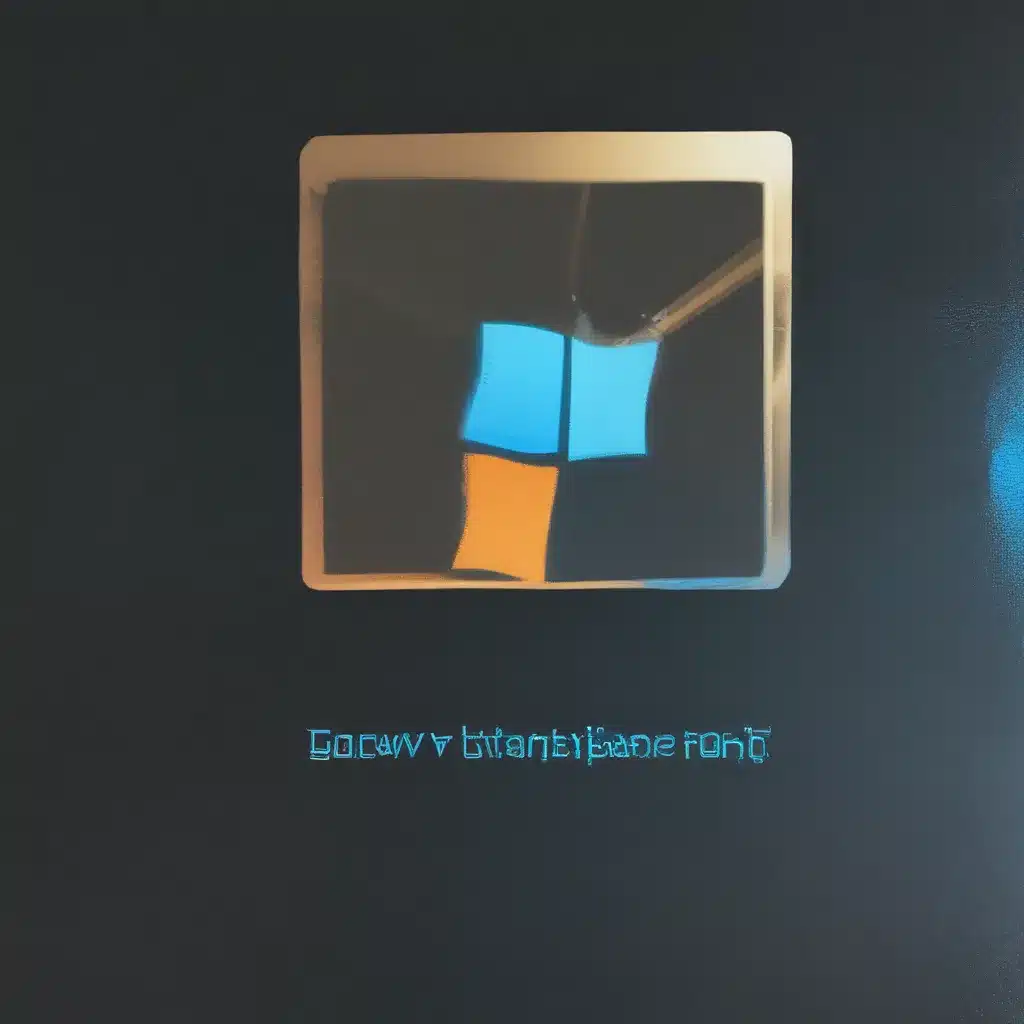
Battling the Windows 11 Startup Saga
Have you ever found yourself staring at your computer screen, watching the dreaded Windows 11 startup animation spin endlessly, as if it’s trying to hypnotize you into a state of pure frustration? Well, my friends, you’re not alone. This is a problem that many Windows 11 users have been facing, and I’m here to share my personal journey of tackling this issue, in the hopes that it’ll help you get your computer back on track.
Let me start by telling you a little about my own experience. I have a pretty beefy setup – a Ryzen 5 3600 CPU, an MSI motherboard, 32GB of DDR4 RAM, and a GTX 1060 Ti graphics card. I also have two blazing-fast 1TB NVME SSDs, one of which is directly connected to the motherboard, and the other is on a PCIe adapter card. By all accounts, this should be a lightning-fast machine, right? Well, that’s what I thought too, until I started noticing some serious issues with my Windows 11 startup.
It was a nightmare. I’d turn on my computer, and the startup animation would just sit there, spinning and spinning, for what felt like an eternity – sometimes up to 10 minutes! And even after the login screen finally appeared, everything would be sluggish and unresponsive for the next few minutes. It was like my computer was stuck in a perpetual state of molasses-mode.
As I discovered on the Microsoft Answers forum, I wasn’t the only one experiencing this problem. Other Windows 11 users were reporting similar issues, with no clear solution in sight.
Troubleshooting the Startup Woes
I tried everything I could think of to fix this problem. I checked for bad sectors and corrupt files, but everything seemed to be in order. I even went so far as to wipe the drive and reinstall Windows 11, hoping that would solve the issue. For a while, it did, but the problem eventually resurfaced.
At this point, I was starting to suspect that the PCIe-connected SSD might be the culprit, even though the issue had existed before I added that drive. As one user on the Microsoft Answers forum pointed out, the PCIe connection could be causing some compatibility issues with Windows 11.
But the more I dug into the problem, the more I realized that the slow startup might be caused by a combination of factors, and not just a single component. It’s like trying to solve a complex puzzle – you have to look at all the pieces and how they fit together.
Cracking the Startup Code
After countless hours of research and trial-and-error, I finally stumbled upon a few potential solutions that seemed to work for me. I’m going to share them with you, in the hopes that they’ll help you too.
1. Disable Fast Startup
– Open the Control Panel and go to Power Options.
– Click on “Choose what the power buttons do.”
– Click on “Change settings that are currently unavailable.”
– Uncheck the “Turn on fast startup (recommended)” option and save the changes.
2. Check for Startup Programs and Disable Unnecessary Ones
– Press Ctrl + Shift + Esc to open the Task Manager.
– Go to the “Startup” tab and take a look at the list of programs that are set to launch at startup.
– Disable any programs that you don’t need to run at startup, as they can slow down the boot process.
3. Scan for Malware and Viruses
– Run a full system scan using your antivirus software of choice.
– Malware and viruses can sometimes cause performance issues, including slow startup times.
4. Update Drivers and Windows 11
– Make sure your system drivers are up-to-date, especially for critical components like the motherboard, graphics card, and storage devices.
– Keep your Windows 11 installation up-to-date by regularly checking for and installing the latest updates.
5. Modify Power Settings
– Open the Control Panel, go to Power Options, and select “High Performance” as your power plan.
– This can help ensure that your system is using its full processing power during startup.
After trying these steps, I noticed a significant improvement in my Windows 11 startup time. The spinning animation no longer held me hostage for 10 minutes, and everything felt much more responsive from the moment I pressed the power button.
Embracing the Windows 11 Startup Renaissance
I know that dealing with slow startup issues can be incredibly frustrating, but I hope that my experience and the solutions I’ve shared have given you a glimmer of hope. Remember, every computer is unique, and what works for me might not work for you, but it’s always worth trying.
If you’re still struggling with slow startup times, I encourage you to visit the ITFix website for more troubleshooting tips and resources. The team there is dedicated to helping people like us get our computers back in tip-top shape.
So, let’s raise a virtual glass to the end of the Windows 11 startup saga. May your computers boot up swiftly and smoothly, and may the days of staring at that endlessly spinning animation be a distant memory.












