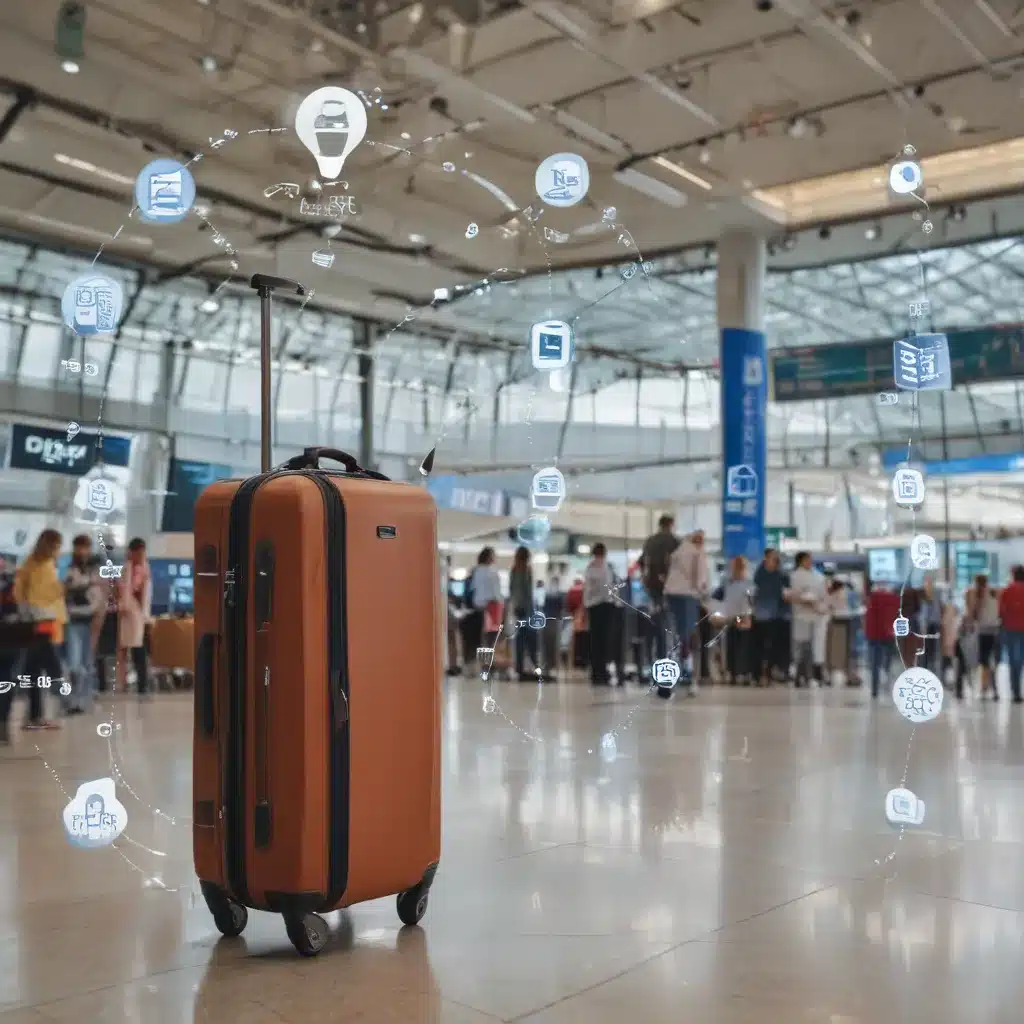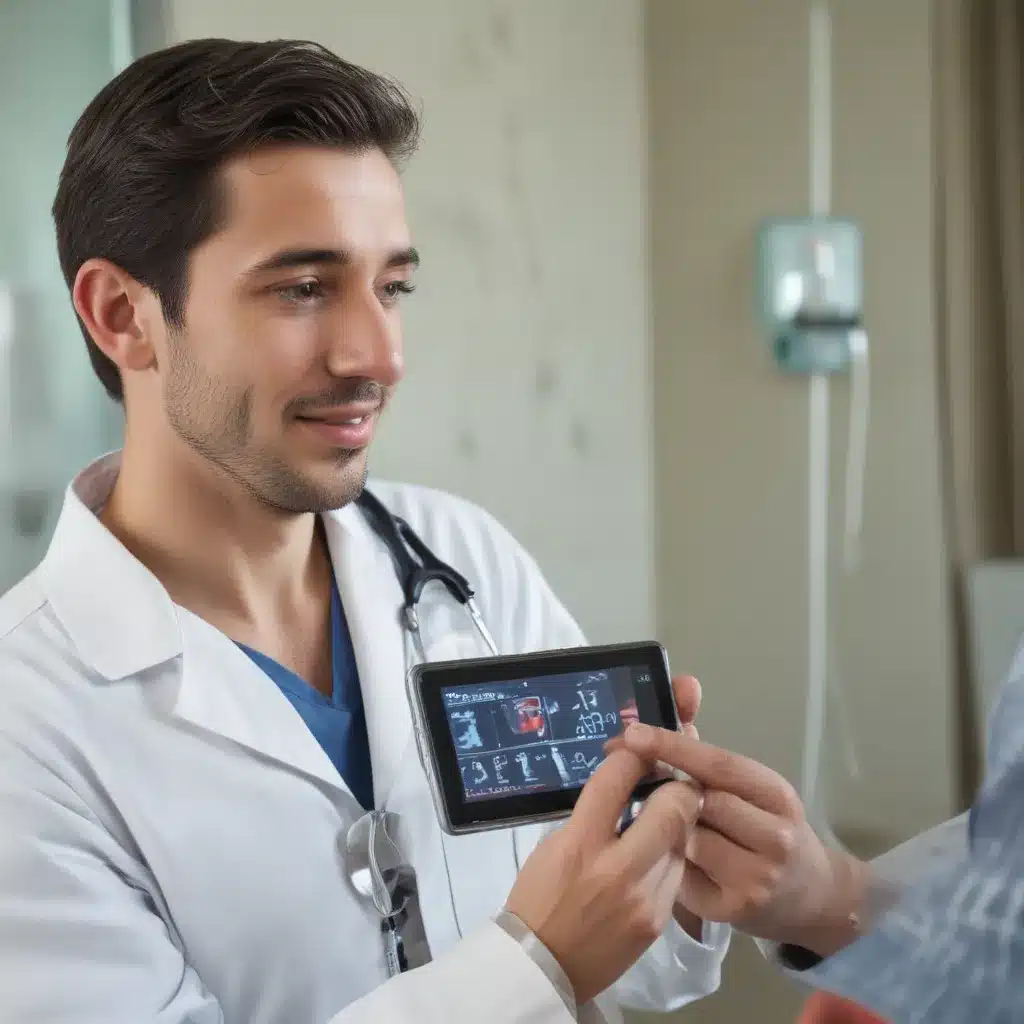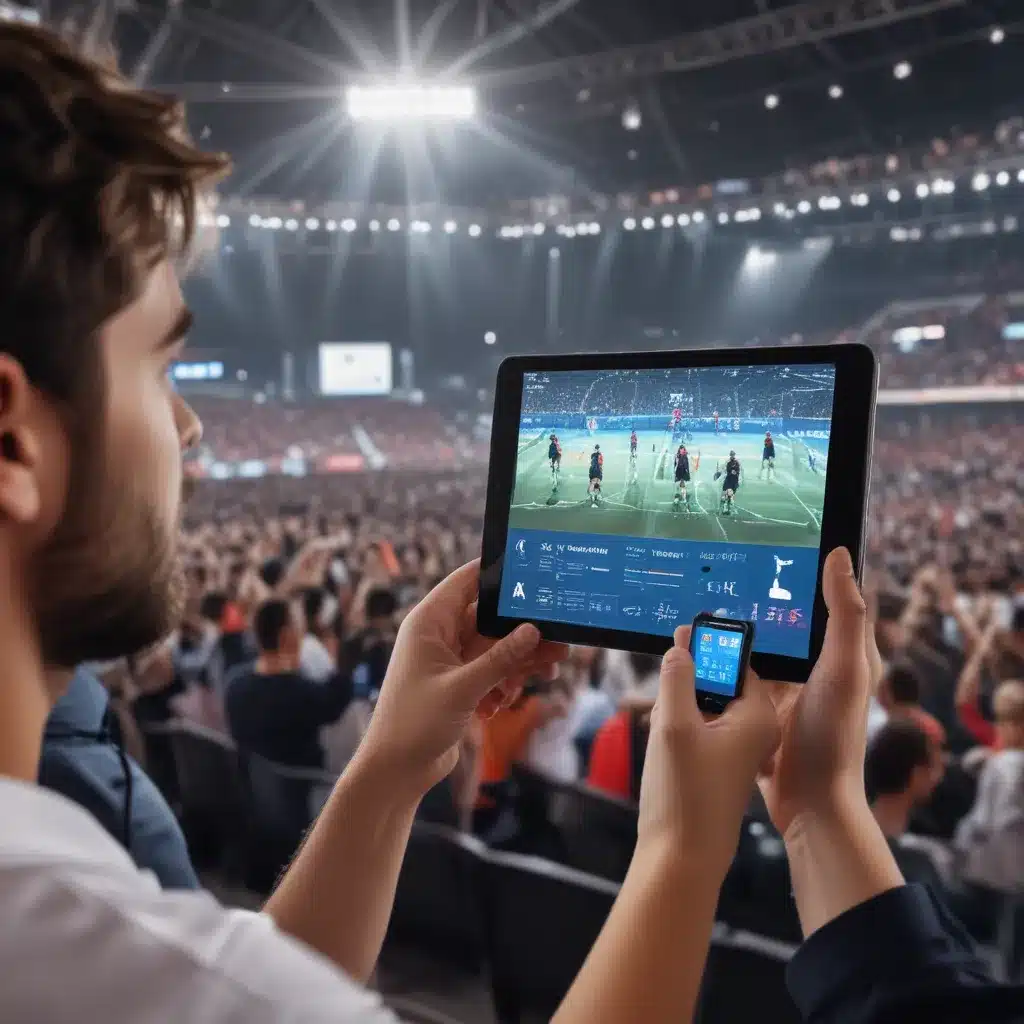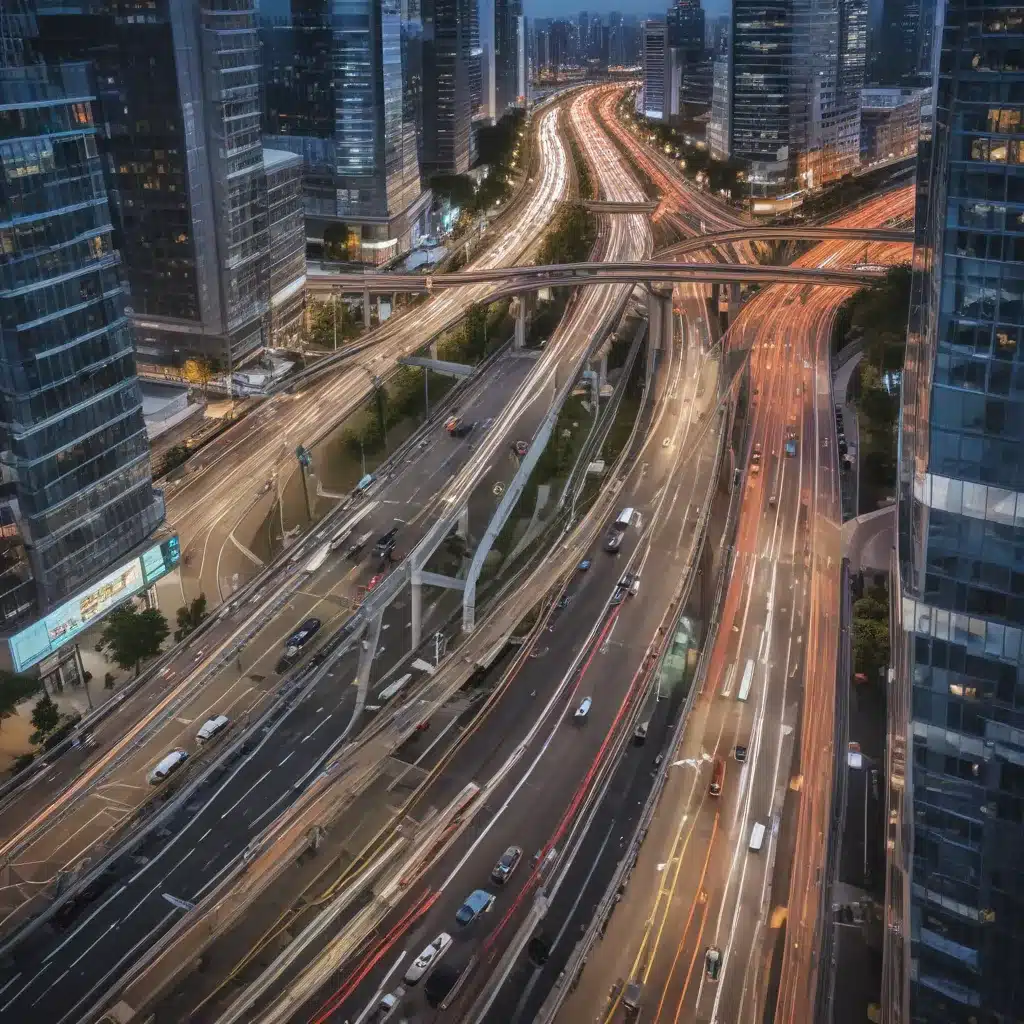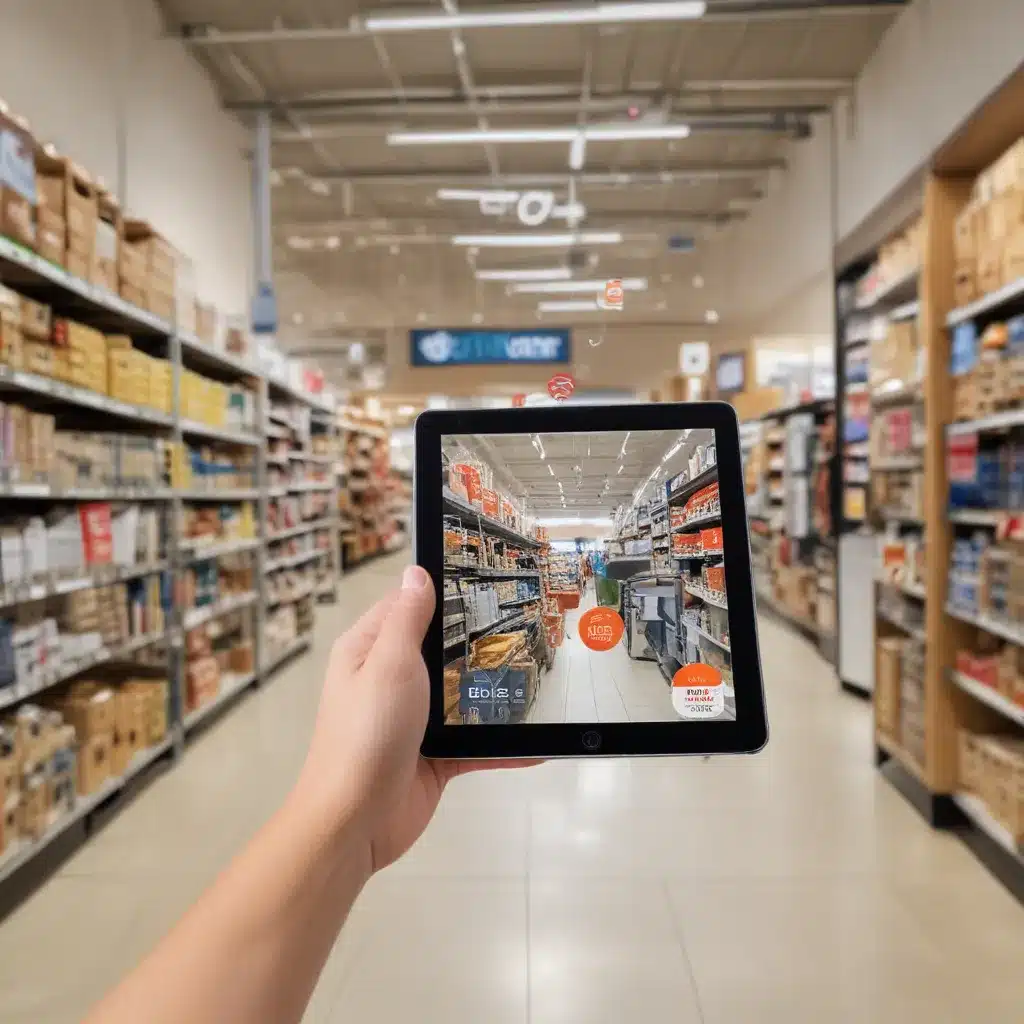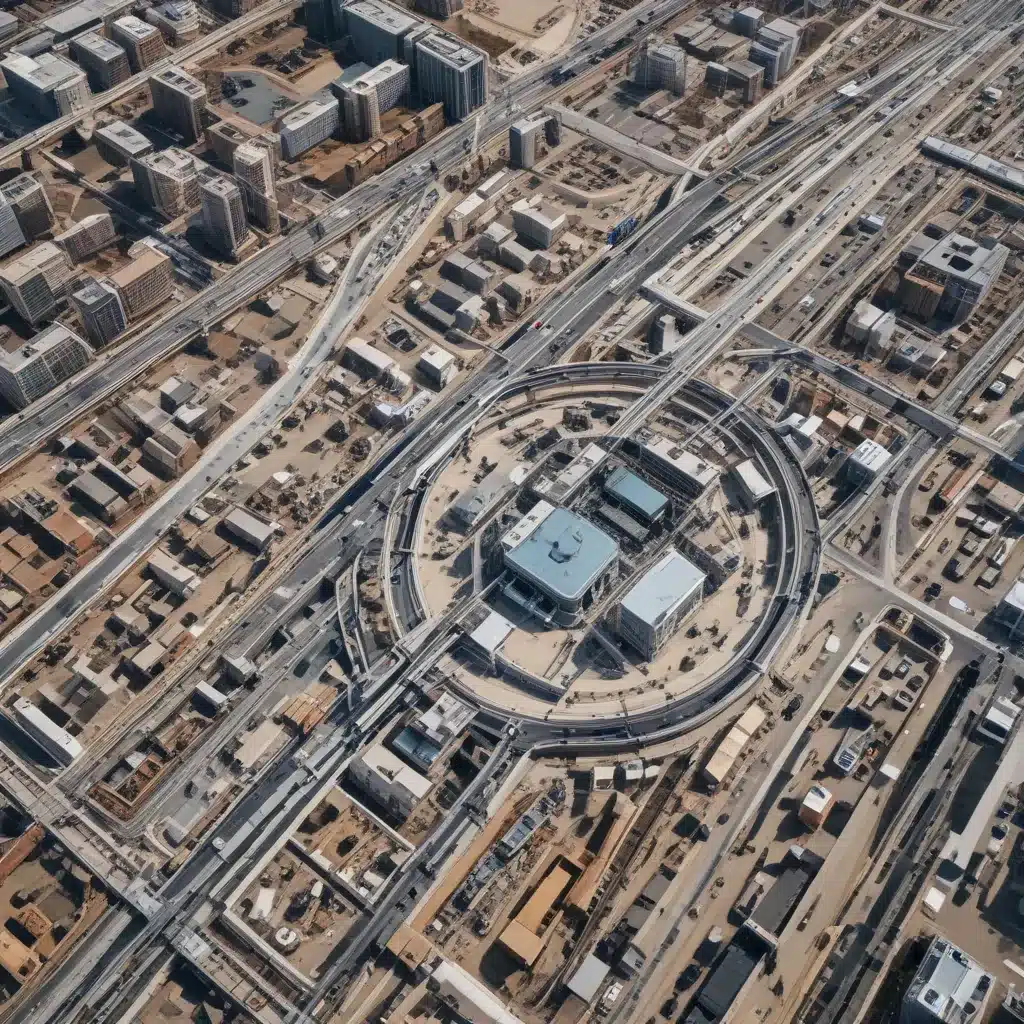USB ports allow us to connect peripherals like mice, keyboards, printers, flash drives, and more to our computers quickly and easily. However, sometimes USB ports can stop working properly and cause connectivity issues. Here are some tips on how to diagnose and fix problematic USB ports:
Test the Device and Port
The first step is to determine if the issue is with the USB device itself or the computer’s USB port. Try plugging the device into another USB port or computer. If it works fine, then the port is likely the issue. If the device still doesn’t work, it could be a problem with the device.
You can also test using multiple devices. Try plugging in different USB devices to the problematic port. If none work, the port is likely at fault. If some work but not others, the device may be the issue.
Reboot the Computer
Rebooting the computer resets the USB controllers and ports. Upon restarting, the USB ports reinitialize which can resolve minor software glitches that cause connectivity problems.
Unplug all USB devices, reboot the computer, and once it’s started up try plugging the USB device into the problem port again. Often a simple reboot will fix minor USB issues.
Update Drivers
Outdated, corrupt, or missing drivers can cause USB port issues. Update the drivers for the computer’s USB controller as well as the motherboard chipset. This refreshes the USB drivers and can resolve problems.
For Windows, search for “Device Manager”, expand the Universal Serial Bus controllers section, right click each device, and select “Update driver”. Also update the motherboard chipset drivers if available.
For Macs, download and install any available USB or firmware updates from Apple. Using the latest drivers can clear up USB problems.
Change USB Selective Suspend Setting
USB selective suspend is a Windows power saving feature that can sometimes cause connectivity issues with certain devices. Disabling it prevents the port from going into low power suspend mode.
To disable it, go into Advanced Power Settings in Windows, expand USB settings, and set USB selective suspend to Disabled. Try the USB device in the problem port again after changing this setting.
Check for Physical Damage
Inspect the USB port closely for any signs of physical damage like bent pins inside the port, loose connections, or exposed wiring. Damage to the port can prevent proper connections.
If damage is visible, the entire USB port may need replacement. This will require soldering work by an experienced technician in most cases.
Try a USB Hub
As a workaround, use a powered USB hub to connect devices instead of plugging them directly into problematic ports. The hub acts as a mediator and can bypass physical issues with the computer’s built-in USB ports themselves.
Connect the hub to a working USB port, then attach devices to the hub. Test if the device connects properly through the hub to determine if the port itself is malfunctioning.
Clean the Port
Dust, debris, and lint can accumulate inside USB ports over time which can block connections. Use compressed air to spray out any particulates, or carefully use a toothpick to dislodge any debris stuck in the port.
After cleaning, try reconnecting the device to see if connectivity improves. Just be very gentle when cleaning ports to avoid causing any damage.
Replace the Port
If no other solutions work, the USB port hardware itself may need to be replaced. This requires soldering work to replace the physical USB port components.
An experienced repair technician can replace USB ports on most laptops and motherboards. On some newer ultra-thin devices the USB port is integrated into the motherboard which requires total replacement.
Replacing defective USB ports can resolve persistent connectivity issues and restore full functionality. Just be aware it can be a time-consuming and potentially costly repair.
By methodically troubleshooting and trying these steps, you should be able to determine the cause of most problematic USB ports and correct the issues. Pay attention to whether the problem affects only one port or all ports to help identify root causes. With some diligent testing and fixes, you can get those faulty USB ports working again.