Are you tired of losing your hard work in Microsoft Word due to the program not saving your documents? It can be incredibly frustrating to spend hours typing away on a project, only to have it disappear into the void when you try to save it. Fortunately, there are several solutions to this issue that you can try.
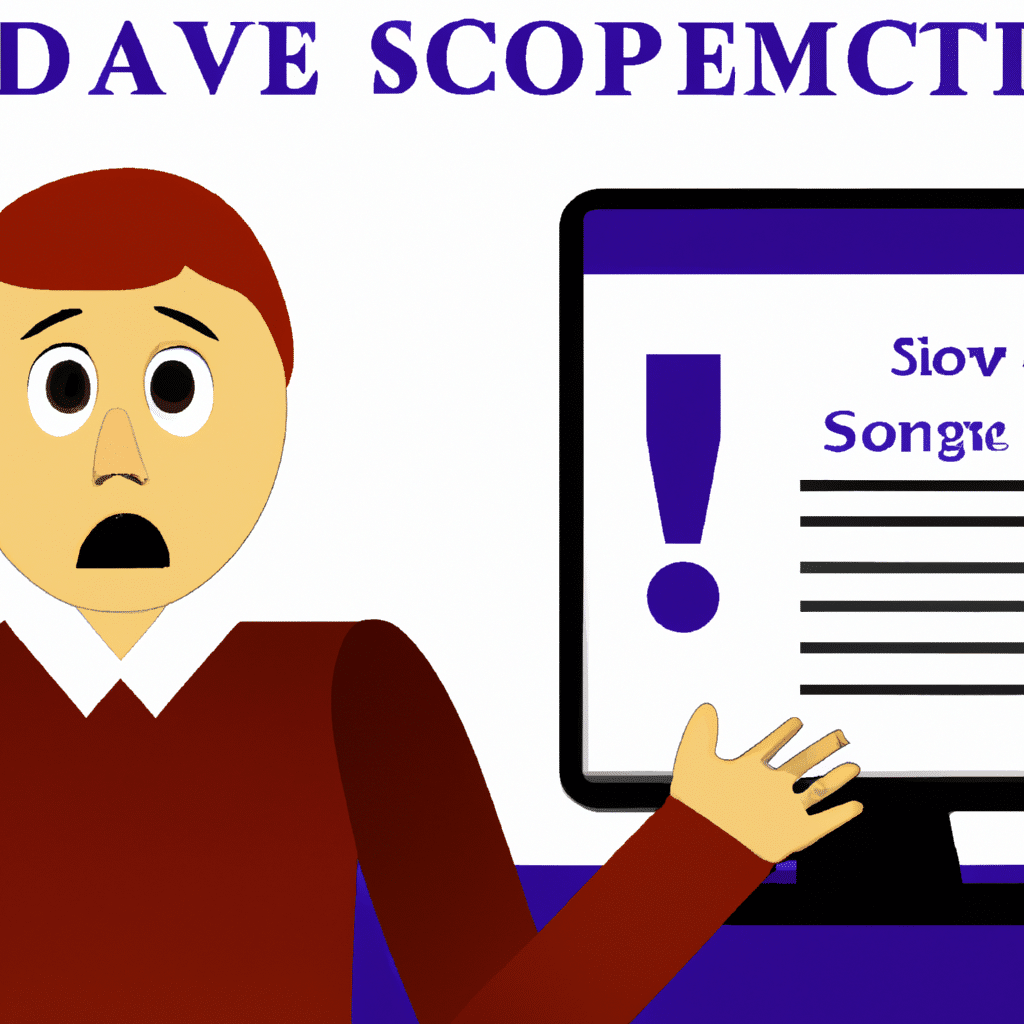
Check Your File Permissions
One common reason why Microsoft Word may not be saving your documents is due to file permissions. If the file is set to read-only, you won’t be able to save any changes you make to it. To check your file permissions, right-click on the file and select Properties. From there, go to the Security tab and make sure that your user account has the necessary permissions to make changes to the file.
Disable Add-ins
Another potential culprit for Microsoft Word not saving your documents is add-ins. These are small programs that can be installed within Word to add new features or functionality. However, some add-ins can conflict with the program’s ability to save documents properly. To disable add-ins, go to the File menu and select Options. From there, go to the Add-ins tab and click on the Manage dropdown. Select COM Add-ins and then click Go. Uncheck any add-ins that are currently enabled and click OK.
Repair Microsoft Office
If the above solutions don’t work, it’s possible that there may be a problem with your Microsoft Office installation. To repair the installation, go to the Control Panel and select Programs and Features. From there, find Microsoft Office in the list of installed programs, right-click on it, and select Change. Follow the prompts to repair your installation.
Update Microsoft Office
Another potential issue could be that your version of Microsoft Office is out of date. Make sure that you have the latest updates installed by going to the File menu in Word and selecting Account. From there, click on Update Options and select Update Now.
Clear Your Temporary Files
Microsoft Word may also be experiencing issues with saving due to temporary files. These are files that are created by the program for temporary use and are meant to be deleted automatically. However, if these files become corrupted, they can cause issues with saving. To clear your temporary files, go to the File menu and select Options. From there, go to the Save tab and click on the Browse button next to the AutoRecover file location. This will open the folder where your temporary files are stored. Delete all of the files in this folder.
Conclusion
In conclusion, there are several potential solutions to the issue of Microsoft Word not saving documents. By checking file permissions, disabling add-ins, repairing or updating your Microsoft Office installation, and clearing your temporary files, you can hopefully resolve the issue and avoid losing your hard work in the future. Don’t let this frustrating problem get in the way of your productivity – try these solutions today and get back to working on what matters most.












