Are you facing issues with Microsoft Word? Is your Word application not responding? If yes, then you have landed on the right page. In this article, we will discuss the most common reasons for the Word application not responding and provide you with solutions to fix the issue.
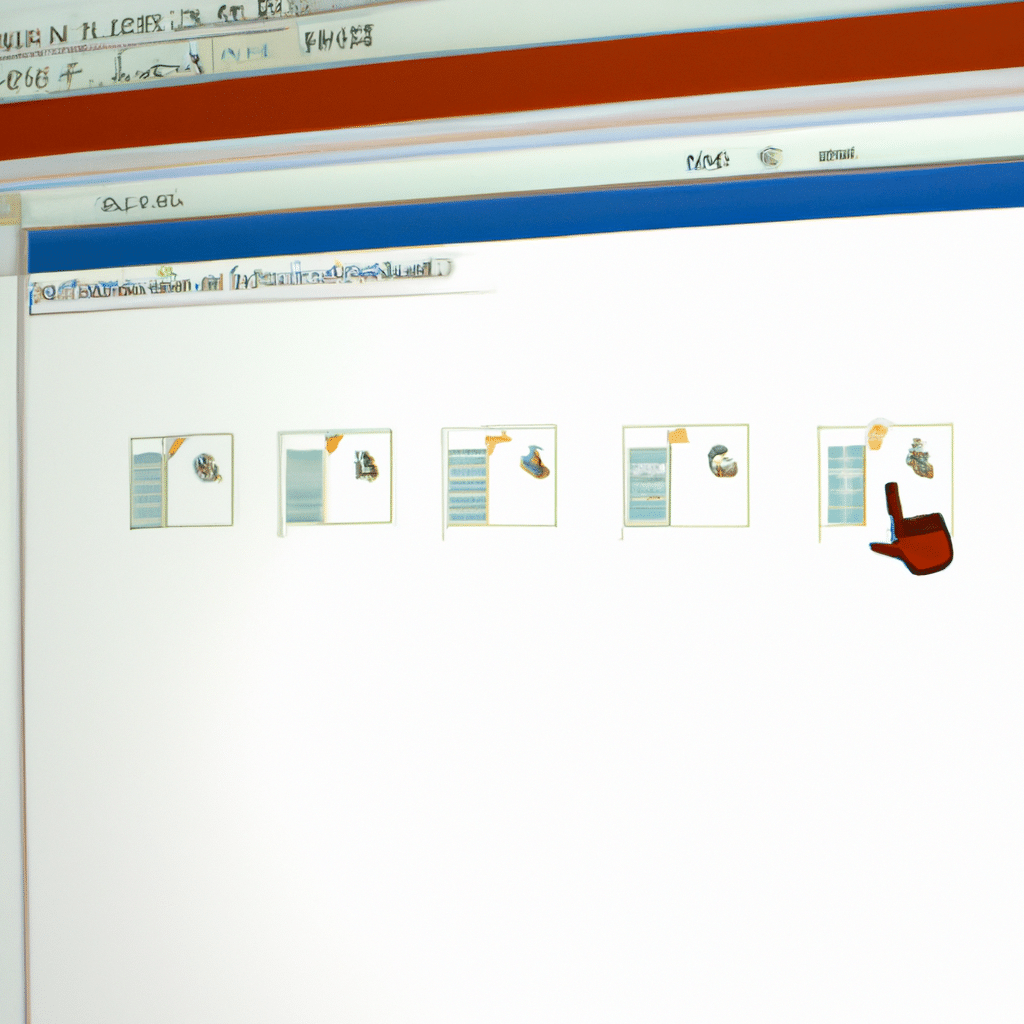
Reasons for Microsoft Word Not Responding
There could be several reasons why Microsoft Word is not responding. Some of the most common reasons are:
High CPU Usage
Microsoft Word requires a significant amount of processing power to run smoothly. However, if there are too many applications running simultaneously on your computer, it can lead to high CPU usage, causing Word to freeze or stop responding.
Corrupted Add-Ins
Add-Ins are third-party applications that integrate with Microsoft Word and provide additional features and functionalities. However, if these add-ins are corrupted or outdated, they can cause issues with Word and make it unresponsive.
Outdated Software
If you are using an outdated version of Microsoft Word, it can lead to compatibility issues with your computer’s operating system, resulting in Word not responding.
Damaged Word Files
If your Word files are damaged or corrupt, it can cause Word to stop responding or crash.
Solutions to Fix Microsoft Word Not Responding Issue
If you are facing issues with Microsoft Word not responding, here are some solutions that can help you fix the problem:
Solution 1: Disable Add-Ins
If you suspect that the add-ins are causing the issue, you can disable them to fix the problem. Here’s how:
- Open Microsoft Word.
- Click on File > Options > Add-Ins.
- Select COM Add-ins from the Manage dropdown list and click on Go.
- Uncheck all the add-ins and click on OK.
- Restart Microsoft Word and see if the issue is resolved.
Solution 2: Repair Microsoft Office
If your Microsoft Office installation is corrupt, you can try repairing it to fix the problem. Here’s how:
- Open Control Panel.
- Click on Programs and Features.
- Select Microsoft Office from the list of programs and click on Change.
- Select the Repair option and click on Continue.
- Follow the on-screen instructions to complete the repair process.
Solution 3: Update Microsoft Office
If you are using an outdated version of Microsoft Office, it can cause compatibility issues with your computer’s operating system, leading to Word not responding. To fix the problem, you need to update your Microsoft Office to the latest version. Here’s how:
- Open Microsoft Word.
- Click on File > Account > Update Options.
- Click on Update Now.
- Wait for the update to complete and restart Microsoft Word.
Solution 4: Use the Microsoft Office Configuration Analyzer Tool
The Microsoft Office Configuration Analyzer Tool can help you diagnose and fix issues with Microsoft Word. Here’s how:
- Download and install the Microsoft Office Configuration Analyzer Tool.
- Open the tool and select Microsoft Word from the list of applications.
- Click on Start Scanning.
- Wait for the scanning process to complete.
- Review the results and apply the recommended fixes.
Solution 5: Repair Word Files
If your Word files are damaged or corrupt, it can cause Word to stop responding or crash. To fix the problem, you need to repair the Word files. Here’s how:
- Open Microsoft Word.
- Click on File > Open.
- Select the corrupt Word file and click on Open and Repair.
- Follow the on-screen instructions to complete the repair process.
Conclusion
In conclusion, Microsoft Word not responding can be a frustrating issue, but it can be fixed using the solutions mentioned in this article. By disabling add-ins, repairing or updating Microsoft Office, using the Microsoft Office Configuration Analyzer Tool, and repairing Word files, you can fix the issue and get back to work. We hope this article has been helpful in resolving your Microsoft Word not responding issue.












