If you’re a regular user of Microsoft Word, you’ve probably encountered formatting issues at some point. These issues can manifest in many ways, from text that won’t stay where you put it to incorrect margins or line spacing. Unfortunately, these issues can be frustrating and time-consuming to fix, especially if you don’t know where to start.
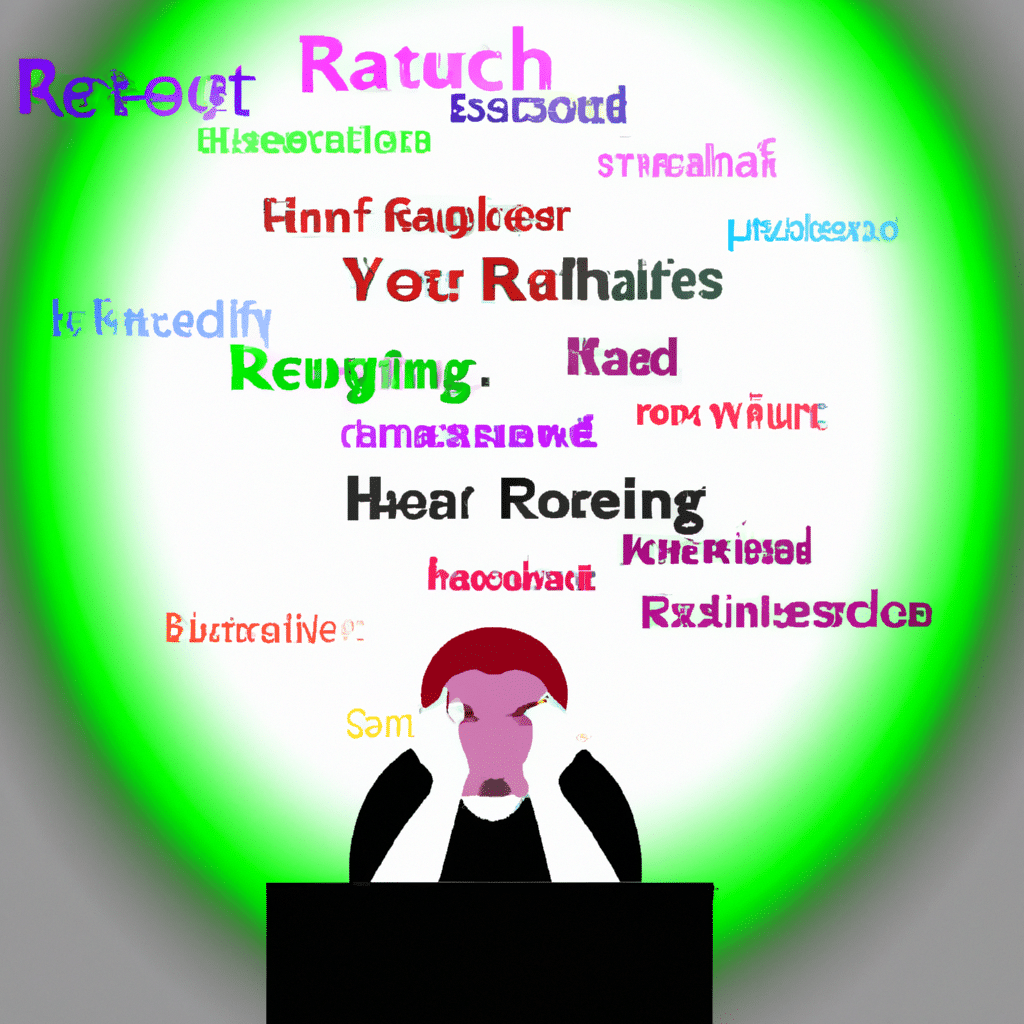
In this article, we’ll go over some of the most common Microsoft Word formatting issues and provide step-by-step instructions on how to fix them. By the end of this article, you’ll be equipped with the knowledge you need to tackle any formatting issue that comes your way.
1. Text Won’t Stay Where You Put It
One of the most common formatting issues in Microsoft Word is when text won’t stay where you put it. This can happen for a variety of reasons, but the most common is probably incorrect paragraph formatting.
To fix this issue, you need to make sure that your paragraphs are properly formatted. Here’s how:
- Select the text that won’t stay where you put it.
- Right-click the selected text and choose “Paragraph” from the context menu.
- In the Paragraph dialog box, make sure that the “Line and Page Breaks” tab is selected.
- Uncheck the “Keep with next” and “Keep lines together” options.
- Click “OK.”
Your text should now stay where you put it.
2. Incorrect Margins
Another common formatting issue in Microsoft Word is incorrect margins. This can be caused by a number of things, including incorrect page setup or the use of incompatible printer drivers.
To fix this issue, you need to check your page setup and adjust your margins accordingly. Here’s how:
- Click the “Page Layout” tab.
- Click the “Margins” button.
- Select the margin settings that you want to use.
- Click “Custom Margins” if you need to set specific margin measurements.
- Click “OK.”
Your margins should now be set correctly.
3. Incorrect Line Spacing
Incorrect line spacing is another common formatting issue in Microsoft Word. This can be caused by a number of things, including incorrect paragraph formatting or the use of incompatible printer drivers.
To fix this issue, you need to adjust your paragraph formatting. Here’s how:
- Select the text that you want to adjust.
- Right-click the selected text and choose “Paragraph” from the context menu.
- In the Paragraph dialog box, make sure that the “Indents and Spacing” tab is selected.
- In the “Spacing” section, adjust the “Line spacing” setting as desired.
- Click “OK.”
Your line spacing should now be set correctly.
4. Incorrect Page Breaks
Incorrect page breaks can cause formatting issues in Microsoft Word. This can be caused by a number of things, including incorrect paragraph formatting or the use of incompatible printer drivers.
To fix this issue, you need to adjust your paragraph formatting. Here’s how:
- Select the text that you want to adjust.
- Right-click the selected text and choose “Paragraph” from the context menu.
- In the Paragraph dialog box, make sure that the “Line and Page Breaks” tab is selected.
- In the “Pagination” section, uncheck the “Widow/Orphan control” option.
- Click “OK.”
Your page breaks should now be set correctly.
5. Incorrect Font or Font Size
Incorrect font or font size can cause formatting issues in Microsoft Word. This can be caused by a number of things, including incorrect font settings or the use of incompatible font files.
To fix this issue, you need to adjust your font settings. Here’s how:
- Select the text that you want to adjust.
- Click the “Home” tab.
- In the “Font” section, select the desired font and font size.
- If the desired font is not available, click the “Font” button and select a different font.
- Click “OK.”
Your font and font size should now be set correctly.
6. Incorrect Page Numbering
Incorrect page numbering can cause formatting issues in Microsoft Word. This can be caused by a number of things, including incorrect page setup or the use of incompatible printer drivers.
To fix this issue, you need to adjust your page numbering settings. Here’s how:
- Click the “Insert” tab.
- Click the “Page Number” button.
- Select the desired page numbering format.
- If the desired format is not available, click “Format Page Numbers” and select a different format.
- Click “OK.”
Your page numbering should now be set correctly.
Conclusion
Formatting issues can be frustrating, but with the right knowledge, they can be easily fixed. By following the steps outlined in this article, you’ll be able to fix the most common Microsoft Word formatting issues and get back to work in no time. Remember to always check your settings and adjust them as needed to ensure that your documents look exactly the way you want them to.












