Microsoft Teams has become a popular video conferencing tool for businesses and individuals across the world. One of the most important features of any video conferencing tool is the ability to share a screen, but sometimes Microsoft Teams can have issues with screen sharing. When this happens, it can be frustrating and can disrupt important meetings. In this article, we will look at the steps you can take to fix Microsoft Teams screen sharing when it is not working.
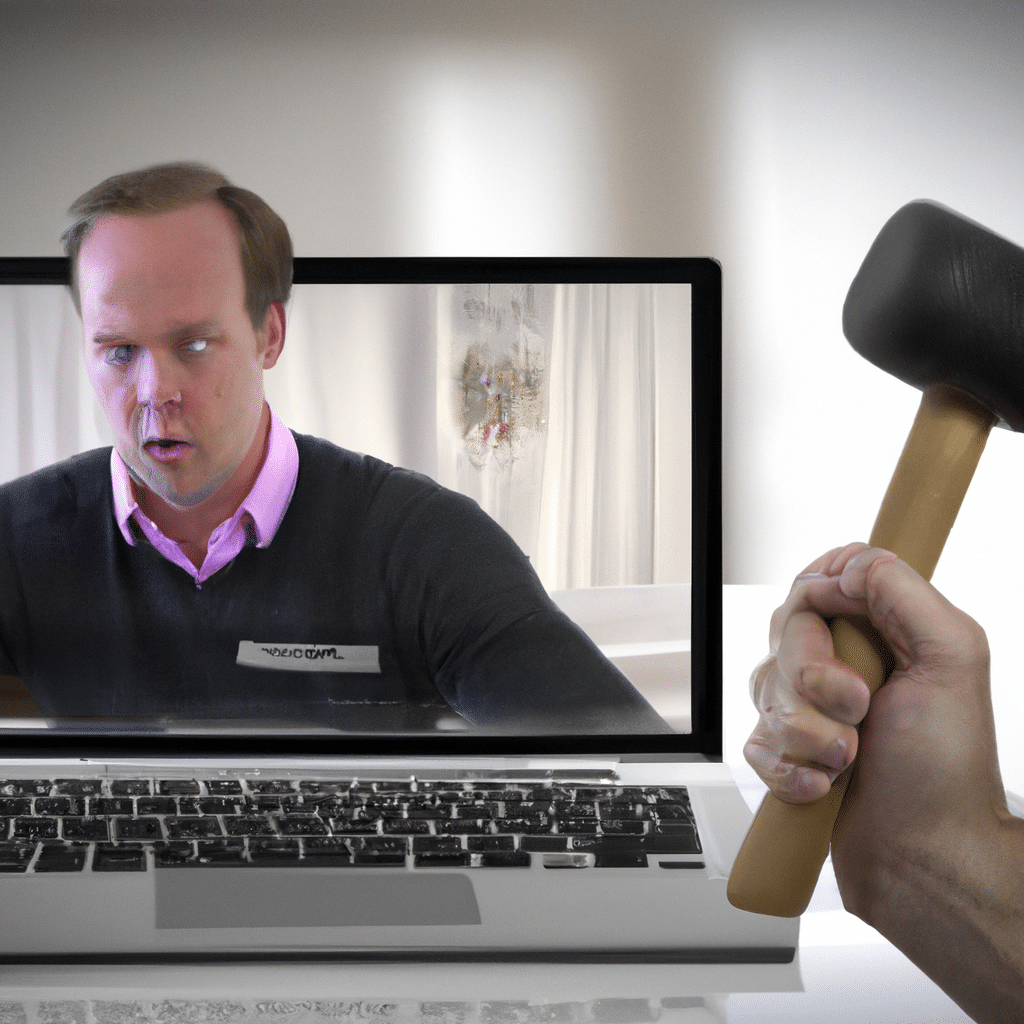
Check Your Internet Connection
The first and most obvious step is to check your internet connection. Poor internet connectivity can cause issues with screen sharing, and it’s important to make sure that you have a stable internet connection before attempting to share your screen. To check your internet connection, follow these steps:
- Open your web browser and navigate to a website that you know is reliable and loads quickly.
- Check if the website loads quickly and without any issues. If it does, your internet connection is likely stable.
- If the website takes a long time to load or doesn’t load at all, there may be an issue with your internet connection. Try resetting your router or contacting your internet service provider for assistance.
Check Your Microsoft Teams Settings
If your internet connection is stable and you are still experiencing issues with screen sharing, the next step is to check your Microsoft Teams settings. There are a few settings that can cause issues with screen sharing, and it’s important to make sure that they are configured correctly. Follow these steps to check your Microsoft Teams settings:
- Open Microsoft Teams and click on your profile picture in the top-right corner of the screen.
- Click on “Settings” from the dropdown menu.
- Click on “Devices” from the left-hand menu.
- Check that your camera and microphone are configured correctly and that they are not being used by any other applications.
- Scroll down to the “Screen sharing” section and make sure that it is enabled.
- If you are still experiencing issues, try disabling and then re-enabling screen sharing.
Update Microsoft Teams
If your internet connection is stable and your Microsoft Teams settings are configured correctly, the next step is to check for any updates to Microsoft Teams. Updates can often fix bugs and issues with the software, including issues with screen sharing. To check for updates, follow these steps:
- Open Microsoft Teams and click on your profile picture in the top-right corner of the screen.
- Click on “Check for updates” from the dropdown menu.
- If there are any updates available, follow the prompts to download and install them.
- Once the updates have been installed, restart Microsoft Teams and try screen sharing again.
Disable Hardware Acceleration
If you have tried all of the above steps and are still experiencing issues with screen sharing, the next step is to disable hardware acceleration. Hardware acceleration can cause issues with screen sharing, and disabling it can often fix these issues. To disable hardware acceleration, follow these steps:
- Open Microsoft Teams and click on your profile picture in the top-right corner of the screen.
- Click on “Settings” from the dropdown menu.
- Click on “General” from the left-hand menu.
- Scroll down to the “Accessibility” section and toggle off “Turn on hardware acceleration”.
- Once hardware acceleration has been disabled, restart Microsoft Teams and try screen sharing again.
Conclusion
Microsoft Teams is a powerful video conferencing tool that has become an essential part of many businesses and individuals’ lives. However, issues with screen sharing can disrupt important meetings and cause frustration. By following the steps outlined in this article, you can quickly and easily fix Microsoft Teams screen sharing when it is not working. Remember to check your internet connection, Microsoft Teams settings, and update your software regularly to ensure that you have the best possible experience with Microsoft Teams.












