Title:
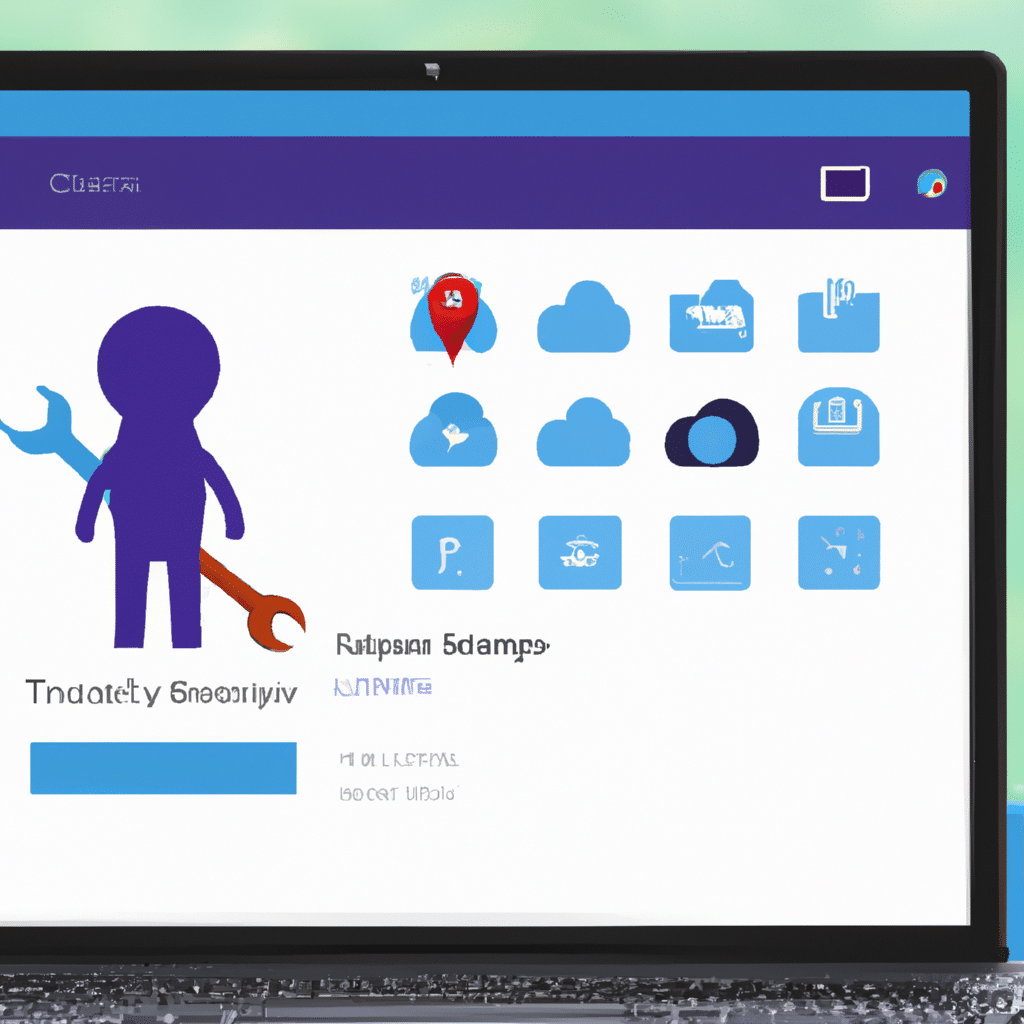
Microsoft Teams is a popular communication and collaboration platform that allows users to work together seamlessly. One of the most important features of this platform is the ability to see the online status of your colleagues. However, some users have reported issues where they are unable to see the online status of their colleagues. In this article, we will discuss the steps you can take to fix the issue of Microsoft Teams not showing online status.
Check Your Internet Connection
The first step to fixing the issue of Microsoft Teams not showing online status is to check your internet connection. A slow or unstable internet connection can prevent Teams from updating the status of your colleagues. Make sure that you are connected to a stable and fast internet connection before proceeding to the next step.
Clear Cache and Cookies
Clearing the cache and cookies of your browser can help fix the issue of Microsoft Teams not showing online status. The cache and cookies can sometimes cause conflicts that prevent Teams from updating the status of your colleagues. To clear the cache and cookies, follow these steps:
- Open your browser and click on the three dots in the top right corner.
- Click on Settings and then click on Privacy and Security.
- Scroll down and click on Clear Browsing Data.
- Select the time range for which you want to clear the data.
- Check the boxes for Cookies and other site data and Cached images and files.
- Click on Clear Data.
Update Microsoft Teams
Updating Microsoft Teams to the latest version can help fix the issue of not showing online status. Microsoft regularly releases updates to Teams that include bug fixes and performance improvements. To update Microsoft Teams, follow these steps:
- Open Microsoft Teams and click on your profile picture in the top right corner.
- Click on Check for updates.
- If an update is available, click on Update Teams.
Check Your Privacy Settings
Your privacy settings can also prevent Microsoft Teams from showing the online status of your colleagues. Make sure that your privacy settings are set to allow others to see your online status. To check your privacy settings, follow these steps:
- Open Microsoft Teams and click on your profile picture in the top right corner.
- Click on Settings and then click on Privacy.
- Make sure that the Allow others to see my presence status checkbox is checked.
Restart Microsoft Teams
Sometimes, restarting Microsoft Teams can help fix the issue of not showing online status. To restart Microsoft Teams, follow these steps:
- Close Microsoft Teams.
- Open the Task Manager by pressing Ctrl + Shift + Esc.
- Select Microsoft Teams from the list of running apps and click on End Task.
- Open Microsoft Teams again.
Disable Third-Party Add-Ins
Third-party add-ins can sometimes cause conflicts that prevent Microsoft Teams from showing the online status of your colleagues. Disabling these add-ins can help fix the issue. To disable third-party add-ins, follow these steps:
- Open Microsoft Teams and click on your profile picture in the top right corner.
- Click on Settings and then click on Apps.
- Disable any third-party add-ins that you have installed.
Conclusion
In conclusion, the issue of Microsoft Teams not showing online status can be frustrating, but it can be fixed. We have discussed some of the steps you can take to fix the issue, including checking your internet connection, clearing cache and cookies, updating Microsoft Teams, checking your privacy settings, restarting Microsoft Teams, and disabling third-party add-ins. By following these steps, you should be able to see the online status of your colleagues in Microsoft Teams.












