Microsoft Teams has become one of the most widely used communication tools for remote workers and businesses around the world. With the rise of remote work, it has become increasingly important to have a reliable and effective communication platform. However, like any software application, Microsoft Teams is not perfect and can encounter issues from time to time. One of the most common issues that users face is the microphone not working during a call or meeting. In this article, we will explore the possible reasons behind this issue and provide you with effective solutions to fix it.
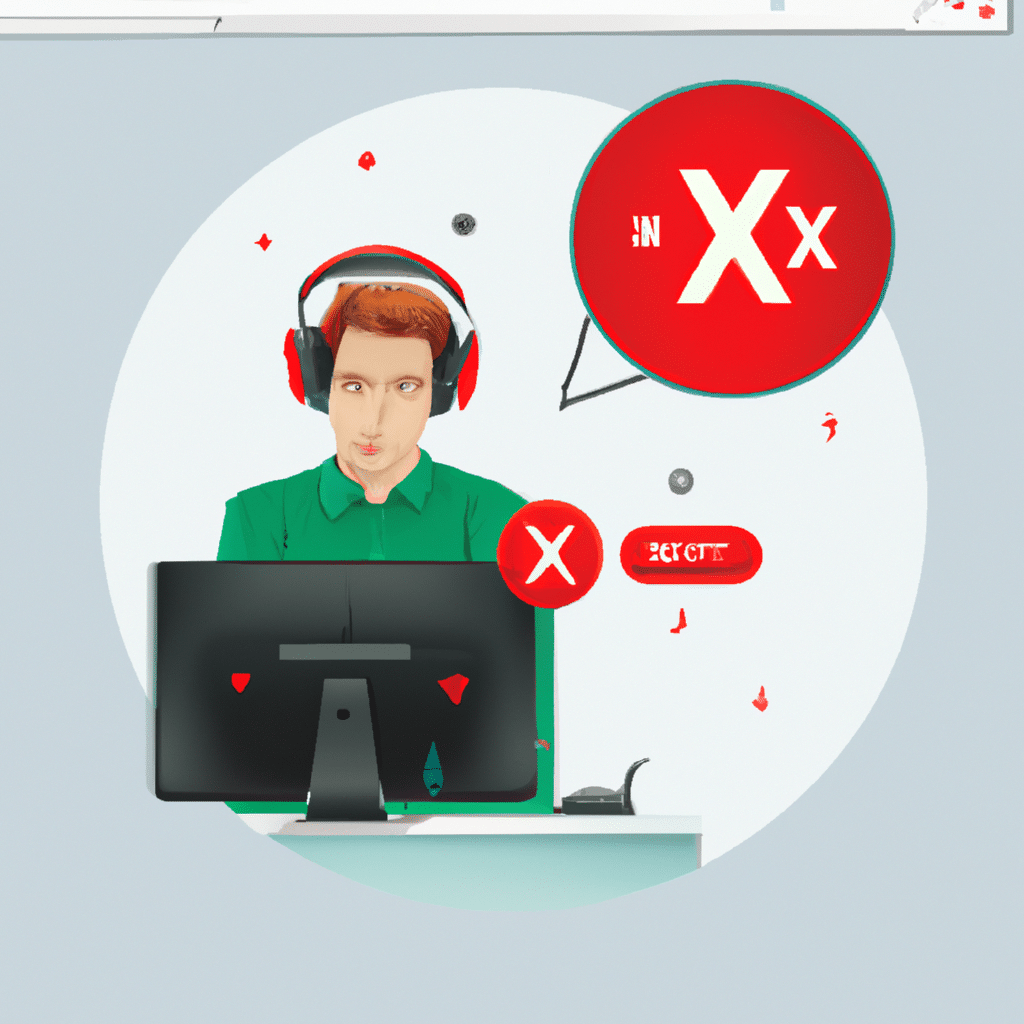
Check Microphone Settings in Microsoft Teams
The first step in resolving the microphone not working issue in Microsoft Teams is to ensure that the microphone is set up correctly in the application. To do this, follow these simple steps:
- Open Microsoft Teams and click on your profile picture in the upper right-hand corner of the screen.
- Click on “Settings” from the drop-down menu.
- Select “Devices” from the left-hand menu.
- Under the “Audio devices” section, ensure that the correct microphone is selected in the drop-down menu.
- Test your microphone by speaking into it and observing the audio levels on the right-hand side of the screen.
If the audio levels do not move when you speak into the microphone, then the issue may lie with the microphone itself or the device drivers.
Check Device Drivers
Another common reason for microphone issues in Microsoft Teams is outdated or faulty device drivers. To check and update your device drivers, follow these steps:
- Press the Windows key + X on your keyboard and select “Device Manager” from the pop-up menu.
- Expand the “Audio inputs and outputs” section.
- Right-click on your microphone and select “Update driver” from the drop-down menu.
- Follow the on-screen instructions to update your device driver.
If your device drivers are up to date, but the issue persists, you may need to uninstall and reinstall them.
Check Microphone Permissions
If the microphone is still not working in Microsoft Teams, the issue may be related to permissions. Microsoft Teams requires access to your microphone to function correctly. To ensure that the application has the necessary permissions, follow these steps:
- Click on the Windows Start button and select “Settings”.
- Click on “Privacy”.
- Select “Microphone” from the left-hand menu.
- Ensure that Microsoft Teams is listed and that the toggle switch is set to “On”.
If Microsoft Teams is not listed, click on “Change” and toggle the switch to “On”.
Check Microphone Hardware
If none of the above steps resolve the microphone not working issue in Microsoft Teams, then the issue may be hardware related. The microphone itself may be faulty or damaged. To test this, try using a different microphone or headset.
Conclusion
In conclusion, the microphone not working issue in Microsoft Teams can be caused by a variety of factors, including incorrect microphone settings, outdated or faulty device drivers, permission issues, or hardware problems. By following the steps outlined in this article, you should be able to resolve the issue and get back to communicating effectively in Microsoft Teams.












