Microsoft Teams is a popular communication and collaboration platform used by businesses and individuals around the world. It allows users to chat, make video calls, share files, and work together on projects. However, one common issue that users face is their camera not working on Microsoft Teams. In this article, we will explore some of the common reasons why this issue occurs and provide solutions to fix it.
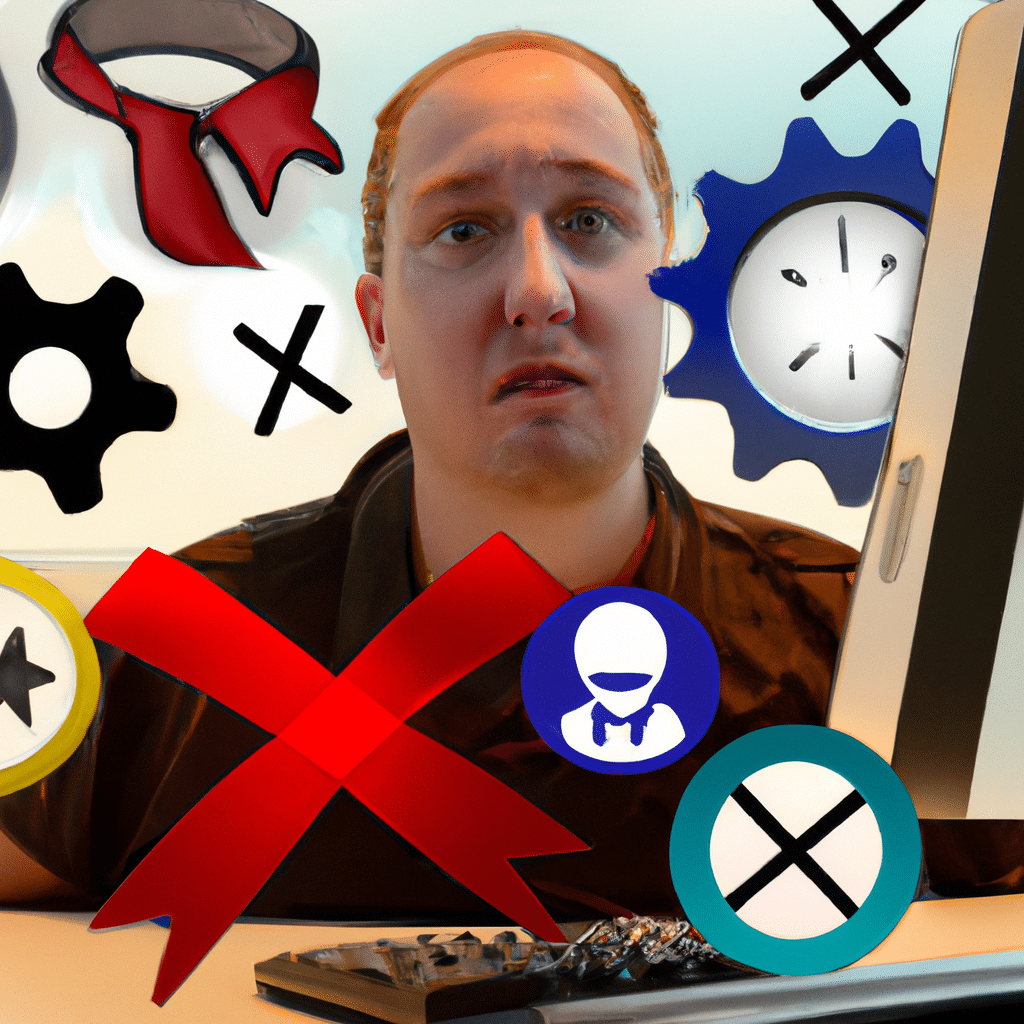
Reasons why Microsoft Teams Camera Not Working
There could be several reasons why your camera is not working on Microsoft Teams. Some of the common reasons are:
1. Camera Privacy Settings
One of the most common reasons why your camera is not working on Microsoft Teams is because of the camera privacy settings. If your camera privacy settings are not configured properly, Microsoft Teams will not be able to access your camera. To check your camera privacy settings, follow the steps below:
- Open the Settings app on your Windows 10 device.
- Click on Privacy.
- Click on Camera.
- Make sure that the toggle button under “Allow apps to access your camera” is turned on.
- Scroll down to “Choose which Microsoft Store apps can access your camera” and make sure that Microsoft Teams is listed and turned on.
2. Camera Driver Issues
Another reason why your camera is not working on Microsoft Teams could be because of camera driver issues. If your camera driver is outdated or corrupted, Microsoft Teams will not be able to access your camera. To update your camera driver, follow the steps below:
- Open the Device Manager on your Windows 10 device.
- Expand the “Cameras” or “Imaging devices” category.
- Right-click on your camera device and select “Update driver”.
- Follow the on-screen instructions to update your camera driver.
3. Third-Party Apps
Sometimes, third-party apps installed on your device can interfere with Microsoft Teams and cause your camera to stop working. To fix this issue, try uninstalling any third-party camera apps that you have installed on your device.
4. Network Issues
If your network connection is unstable or slow, it can cause your camera to stop working on Microsoft Teams. To fix this issue, try the following:
- Make sure that your internet connection is stable and fast.
- Close any other apps or programs that are running on your device.
- Restart your router/modem.
Solutions to Fix Microsoft Teams Camera Not Working
Now that we have explored some of the common reasons why your camera is not working on Microsoft Teams, let’s look at some solutions to fix it.
1. Restart Microsoft Teams
Sometimes, simply restarting Microsoft Teams can fix the camera not working issue. To do this, follow the steps below:
- Close Microsoft Teams.
- Right-click on the Microsoft Teams icon in the system tray and select “Quit”.
- Open Microsoft Teams again and check if the camera is working.
2. Check Your Camera Settings in Microsoft Teams
If your camera is not working on Microsoft Teams, it could be because the camera settings in Microsoft Teams are not configured properly. To check your camera settings in Microsoft Teams, follow the steps below:
- Open Microsoft Teams.
- Click on your profile picture in the top right corner.
- Click on “Settings”.
- Click on “Devices”.
- Under “Camera”, make sure that your camera is selected.
3. Reinstall Microsoft Teams
If none of the above solutions work, you can try reinstalling Microsoft Teams. To do this, follow the steps below:
- Close Microsoft Teams.
- Press the Windows key + R on your keyboard to open the Run dialog box.
- Type “appwiz.cpl” and press Enter.
- Find Microsoft Teams in the list of installed programs and click on it.
- Click on “Uninstall”.
- Follow the on-screen instructions to uninstall Microsoft Teams.
- Go to the Microsoft Teams website and download the latest version of Microsoft Teams.
- Install Microsoft Teams and check if the camera is working.
Conclusion
In conclusion, the camera not working issue on Microsoft Teams can be frustrating, but it can be fixed by following the solutions outlined in this article. Whether it’s checking your camera privacy settings, updating your camera driver, or reinstalling Microsoft Teams, there are several solutions available to fix the issue. By following the steps outlined in this article, you can ensure that your camera is working properly on Microsoft Teams and you can continue to collaborate with your team effectively.












