In today’s world, remote collaboration and communication have become more important than ever. Microsoft Teams is one of the most popular communication tools used by businesses, schools, and organizations worldwide. However, many users have reported experiencing audio issues while using Microsoft Teams. In this article, we will discuss the most common audio issues in Microsoft Teams and provide solutions to fix them.
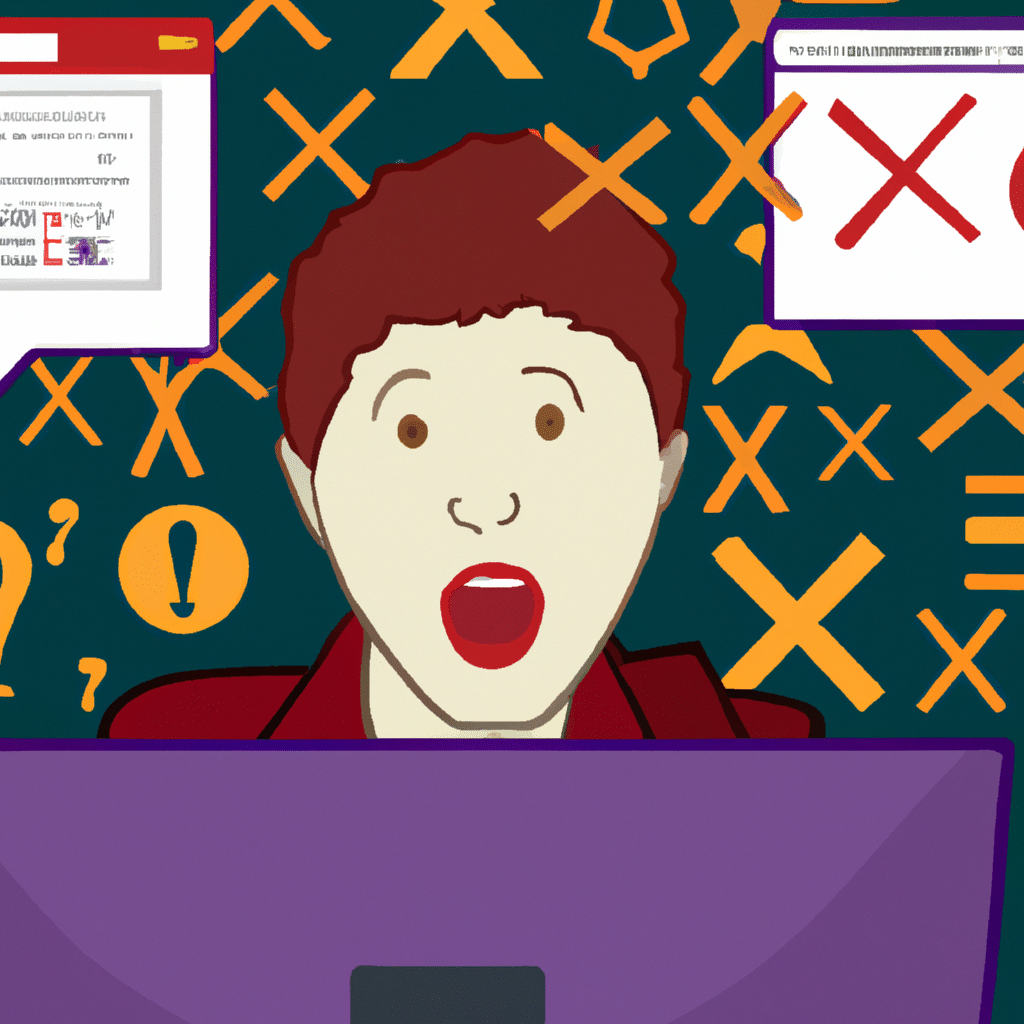
1. No Sound in Microsoft Teams
One of the most commonly reported audio issues in Microsoft Teams is when there is no sound. This issue can occur due to several reasons, such as incorrect audio settings, outdated audio drivers, or hardware issues. Here are some solutions to fix this issue:
Solution 1: Check Audio Settings
The first step is to check your audio settings in Microsoft Teams. To do this, click on your profile picture and go to ‘Settings.’ Then, click on ‘Devices’ and select the correct audio device from the drop-down menu. Make sure that the ‘Speaker’ and ‘Microphone’ settings are turned on.
Solution 2: Update Audio Drivers
If your audio drivers are outdated, it can cause audio issues in Microsoft Teams. To update your audio drivers, go to the manufacturer’s website and download the latest drivers for your audio device. Install the drivers and restart your computer.
Solution 3: Check Hardware
If none of the above solutions work, it could be a hardware issue. Check your audio device and make sure it is properly connected. If you’re using a headset, ensure that it is correctly plugged into the correct ports.
2. Low Volume Issues
Another common audio issue in Microsoft Teams is low volume. If you’re unable to hear the other person on the call or if they can’t hear you, it could be due to low volume. Here are some solutions to fix this issue:
Solution 1: Increase Volume Settings
The first step is to check your volume settings in Microsoft Teams. Click on your profile picture and go to ‘Settings.’ Then, click on ‘Devices’ and move the volume slider to the right to increase the volume.
Solution 2: Check External Volume Settings
If your volume settings in Microsoft Teams are correct, it could be an external volume issue. Check your computer’s external volume settings and ensure that it is turned on and set to the correct level.
Solution 3: Check Audio Device
If none of the above solutions work, it could be an issue with your audio device. Check your device’s volume settings and ensure that it is not muted or set to a low volume.
3. Echo or Feedback Issues
Another common audio issue in Microsoft Teams is echo or feedback. This issue occurs when the microphone picks up the sound from the speakers, causing an echo or feedback. Here are some solutions to fix this issue:
Solution 1: Use Headphones
The first step is to use headphones instead of speakers. This will prevent the microphone from picking up sound from the speakers, causing an echo or feedback.
Solution 2: Mute Microphone
If you’re unable to use headphones, you can mute your microphone when you’re not speaking. This will prevent the microphone from picking up sound from the speakers, causing an echo or feedback.
Solution 3: Adjust Audio Settings
If none of the above solutions work, you can adjust your audio settings in Microsoft Teams. Click on your profile picture and go to ‘Settings.’ Then, click on ‘Devices’ and select the correct audio device from the drop-down menu. Move the ‘Echo Cancellation’ slider to the right to reduce echo or feedback.
4. Distorted Audio Issues
Distorted audio is another common issue in Microsoft Teams. This issue occurs when the audio is unclear or distorted, making it difficult to hear the other person on the call. Here are some solutions to fix this issue:
Solution 1: Check Audio Settings
The first step is to check your audio settings in Microsoft Teams. Click on your profile picture and go to ‘Settings.’ Then, click on ‘Devices’ and select the correct audio device from the drop-down menu. Make sure that the ‘Speaker’ and ‘Microphone’ settings are turned on.
Solution 2: Update Audio Drivers
If your audio drivers are outdated, it can cause distorted audio in Microsoft Teams. To update your audio drivers, go to the manufacturer’s website and download the latest drivers for your audio device. Install the drivers and restart your computer.
Solution 3: Check Network Connection
If none of the above solutions work, it could be a network issue. Check your network connection and ensure that you have a stable and fast internet connection. A slow or unstable network connection can cause distorted audio in Microsoft Teams.
Conclusion
In conclusion, audio issues in Microsoft Teams can be frustrating and disruptive to remote collaboration and communication. However, by following the above solutions, you can fix the most common audio issues in Microsoft Teams. Remember to check your audio settings, update your audio drivers, use headphones, and ensure a stable network connection. With these solutions, you can enjoy seamless communication and collaboration with Microsoft Teams.












