Are you experiencing issues while playing videos in Microsoft PowerPoint? Don’t worry; you’re not alone. Many users have reported this problem, and it can be quite frustrating, especially if you’re in the middle of an important presentation. In this article, we’ll discuss the possible reasons why Microsoft PowerPoint may not be playing videos and provide you with solutions to fix the problem.
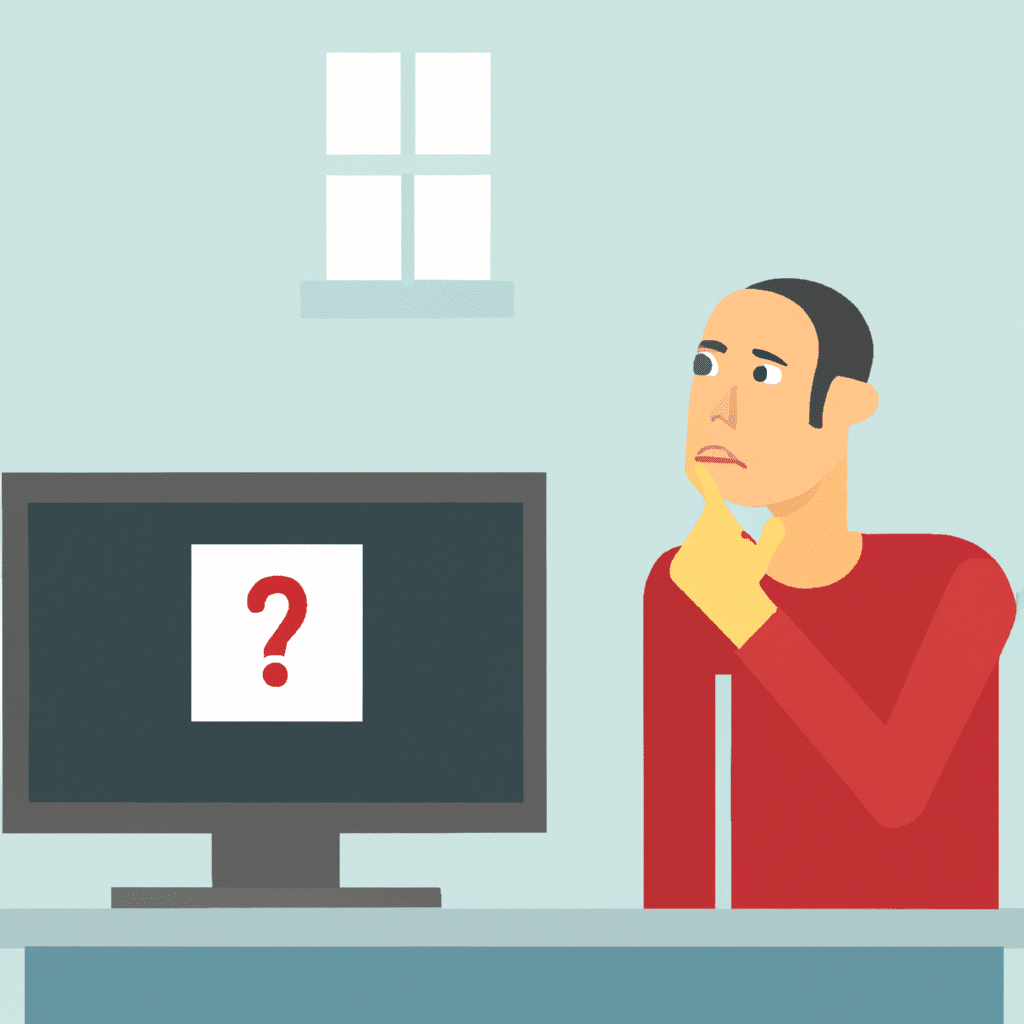
Why Is PowerPoint Not Playing Videos?
There could be several reasons why Microsoft PowerPoint is not playing videos. Here are some of the most common ones:
Unsupported Video Formats
One of the most common reasons why PowerPoint may not play videos is that the video format is not supported. PowerPoint supports several video formats, including .mp4, .avi, .wmv, and .mov. If the video you’re trying to play is in a different format, PowerPoint may not be able to play it.
Outdated Video Drivers
Another reason why PowerPoint may not be playing videos is that your video drivers are outdated. Video drivers are software programs that allow your computer to communicate with your video card. If your video drivers are outdated, they may not be able to play videos correctly.
Corrupt Video Files
If the video files you’re trying to play are corrupt, PowerPoint may not be able to play them. Corrupt video files can occur due to several reasons, including incomplete downloads, file transfer errors, or malware infections.
Insufficient System Resources
If your computer doesn’t have enough resources, such as RAM or CPU power, PowerPoint may not be able to play videos correctly. This is because playing videos requires a lot of system resources, and if your computer doesn’t have enough, it may struggle to play them.
Now that we’ve discussed the possible reasons why Microsoft PowerPoint may not be playing videos let’s take a look at some solutions to fix the problem.
Convert Video Format
If the video you’re trying to play is in an unsupported format, you can convert it to a supported format using a video converter tool. There are several free video converter tools available online that you can use to convert your videos to a supported format.
Update Video Drivers
To update your video drivers, follow these steps:
- Press the Windows key + X and select Device Manager from the menu.
- Locate your video card and right-click on it.
- Select Update Driver from the context menu.
- Follow the on-screen instructions to update your video drivers.
Repair Corrupt Video Files
To repair corrupt video files, you can use a video repair tool. There are several free video repair tools available online that you can use to repair your corrupt video files.
Close Unnecessary Programs
To free up system resources, close any unnecessary programs running in the background. You can do this by opening the Task Manager and selecting the programs you want to close.
Increase Virtual Memory
If your computer doesn’t have enough RAM, you can increase your virtual memory to free up more system resources. To do this, follow these steps:
- Press the Windows key + Pause/Break to open the System Properties window.
- Click on Advanced System Settings.
- Click on the Advanced tab.
- Click on Settings under the Performance section.
- Click on the Advanced tab.
- Click on Change under the Virtual Memory section.
- Uncheck the Automatically manage paging file size for all drives option.
- Select the drive you want to change the virtual memory settings for.
- Click on Custom size and enter a new value for the Initial size and Maximum size.
- Click on Set and then OK to save the changes.
Conclusion
In conclusion, Microsoft PowerPoint not playing videos can be quite frustrating, but fortunately, there are several solutions to fix the problem. By using the methods outlined in this article, you should be able to play your videos in PowerPoint without any issues. Remember to always use supported video formats, keep your video drivers up to date, repair corrupt video files, close unnecessary programs, and increase your virtual memory if needed.












