Outlook is one of the most popular email clients used by individuals and businesses worldwide. It is an efficient tool that allows users to manage emails, calendars, and contacts all in one place. However, sometimes users face issues while using Outlook, such as not receiving emails. This can be a frustrating experience, especially if you are waiting for an important email. In this article, we will discuss some common reasons why Outlook may not be receiving emails and how to fix them.
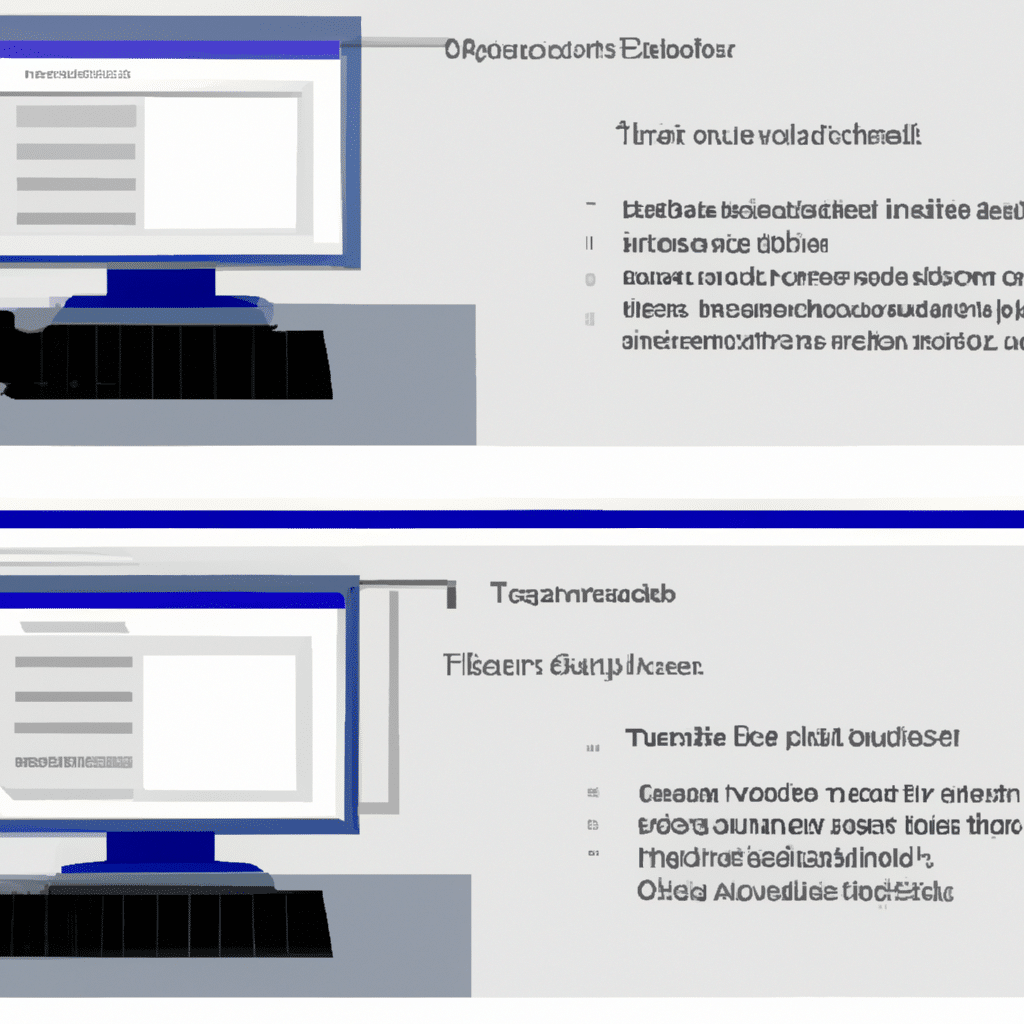
Common Reasons Why Outlook is Not Receiving Emails
Reason #1: Incorrect Email Settings
One of the most common reasons why Outlook may not be receiving emails is due to incorrect email settings. This can happen if the email account settings are not configured properly. To check if the email settings are correct, follow these steps:
- Open Outlook and go to File > Account Settings > Account Settings.
- Select the email account that is not receiving emails and click on Change.
- Verify that the incoming and outgoing mail server settings are correct. You can get this information from your email provider or IT department.
- Click on the More Settings button and check the advanced settings to ensure they are correct.
Reason #2: Firewall or Antivirus Software
Another reason why Outlook may not be receiving emails is due to firewall or antivirus software. Sometimes, these security programs can block the incoming emails, which can cause issues with receiving emails. To fix this issue, you can try disabling the firewall or antivirus software temporarily and then check if you are receiving emails. If disabling the software resolves the issue, you may need to add Outlook to the allowed list in the software settings or contact your IT department for further assistance.
Reason #3: Full Mailbox
If your mailbox is full, Outlook may not be able to receive new emails. You can check the mailbox size by following these steps:
- Open Outlook and go to File > Account Settings > Account Settings.
- Select the email account that is not receiving emails and click on Change.
- Click on the More Settings button and go to the Advanced tab.
- Check the mailbox size limit and compare it to the size of your mailbox. If the mailbox is full, you will need to delete some emails or archive them to free up space.
Reason #4: Email Filters
Outlook has an option to create email filters that can automatically move emails to specific folders based on certain criteria. If you have set up email filters, it is possible that the emails are being moved to a different folder, and you are not aware of it. To check if this is the case, follow these steps:
- Open Outlook and go to the Folder tab.
- Click on the Filter Email button and verify that there are no active filters.
- Check all the folders in your mailbox, including the Junk Email folder, to ensure that the emails are not being moved to a different folder.
How to Fix Outlook Not Receiving Emails
Now that we have discussed some common reasons why Outlook may not be receiving emails, let’s look at some troubleshooting steps to fix the issue.
Step #1: Check the Internet Connection
Before you start troubleshooting Outlook, make sure that your internet connection is stable and working correctly. If you are not connected to the internet, you will not be able to receive emails.
Step #2: Restart Outlook
Sometimes, restarting Outlook can resolve the issue of not receiving emails. Close Outlook and relaunch it to see if the issue is resolved.
Step #3: Check the Junk Email Folder
Outlook has a Junk Email folder that can filter out unwanted emails. It is possible that the emails you are not receiving are being moved to the Junk Email folder. Check the Junk Email folder to ensure that the emails are not being filtered out.
Step #4: Disable Add-Ins
Outlook has several add-ins that can cause issues with receiving emails. You can try disabling the add-ins temporarily and then check if you are receiving emails. To disable the add-ins, follow these steps:
- Open Outlook and go to File > Options > Add-Ins.
- Select COM Add-ins from the Manage drop-down menu and click on Go.
- Clear the check box for each add-in and click on OK.
Step #5: Repair Outlook
If none of the above steps resolves the issue, you may need to repair Outlook. Follow these steps to repair Outlook:
- Close Outlook and go to Control Panel > Programs > Programs and Features.
- Select Microsoft Office from the list of installed programs and click on Change.
- Select Quick Repair and then click on Repair.
Conclusion
In conclusion, Outlook is a powerful email client that can sometimes experience issues with receiving emails. In this article, we discussed some common reasons why Outlook may not be receiving emails and how to fix them. By following the troubleshooting steps mentioned in this article, you can resolve the issue and start receiving emails again.












