If you are reading this article, chances are you are having trouble with spell check in Microsoft Office. Spell check is an essential tool that helps ensure your documents are free of spelling and grammatical errors. When it stops working, it can be frustrating and time-consuming to fix. Fortunately, there are several troubleshooting steps you can take to fix Microsoft Office spell check not working.
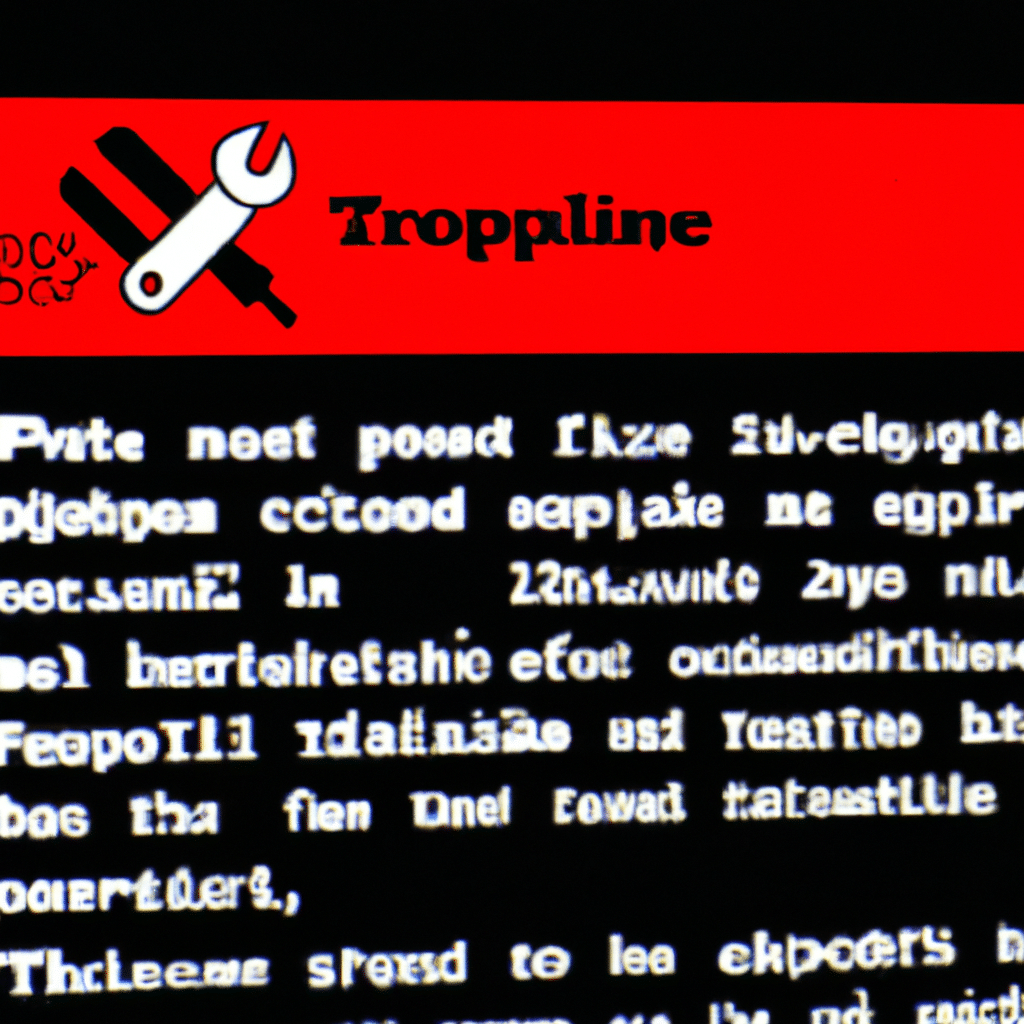
Check Your Language Settings
The first step in fixing Microsoft Office spell check is to check your language settings. It is possible that the language you are using is not supported by spell check. To check your language settings, follow these steps:
- Open Microsoft Word
- Click on the “Review” tab
- Click on “Language” in the “Proofing” section
- Make sure the correct language is selected in the “Set Proofing Language” dialog box
If the correct language is not selected, select it from the list and click “Set As Default”. This will ensure that spell check is using the correct language.
Check Your Proofing Options
If your language settings are correct, the next step is to check your proofing options. There may be a setting that is preventing spell check from working. To check your proofing options, follow these steps:
- Open Microsoft Word
- Click on the “File” tab
- Click on “Options”
- Click on “Proofing”
- Make sure the “Check spelling as you type” and “Mark grammar errors as you type” options are selected
If these options are not selected, select them and click “OK”. This will ensure that spell check is enabled and working properly.
Check Your Add-Ins
If your language settings and proofing options are correct, the next step is to check your add-ins. It is possible that an add-in is interfering with spell check. To check your add-ins, follow these steps:
- Open Microsoft Word
- Click on the “File” tab
- Click on “Options”
- Click on “Add-Ins”
- Look for any add-ins that may be interfering with spell check
- Disable any add-ins that may be interfering with spell check and click “OK”
If disabling add-ins does not solve the problem, try uninstalling and reinstalling Microsoft Office.
Check Your Dictionary
If none of the above steps fix the problem, the issue may be with your dictionary. It is possible that your dictionary is corrupted or missing. To check your dictionary, follow these steps:
- Open Microsoft Word
- Click on the “File” tab
- Click on “Options”
- Click on “Proofing”
- Click on “Custom Dictionaries”
- Make sure the correct dictionary is selected
- If the correct dictionary is not selected, select it and click “OK”
If the correct dictionary is not available, you may need to download and install a new dictionary.
Conclusion
In conclusion, there are several troubleshooting steps you can take to fix Microsoft Office spell check not working. Check your language settings, proofing options, add-ins, and dictionary. If none of these steps fix the problem, you may need to uninstall and reinstall Microsoft Office. By following these steps, you can ensure that spell check is working properly and your documents are free of spelling and grammatical errors.












