If you’re someone who works with Microsoft Excel on a regular basis, you’ve likely encountered a frustrating issue where the program stops responding. This can be incredibly frustrating, especially if you’re working on an important project or tight deadline. Fortunately, there are a few steps you can take to fix Microsoft Excel not responding. In this article, we’ll cover everything you need to know to get Excel back up and running smoothly.
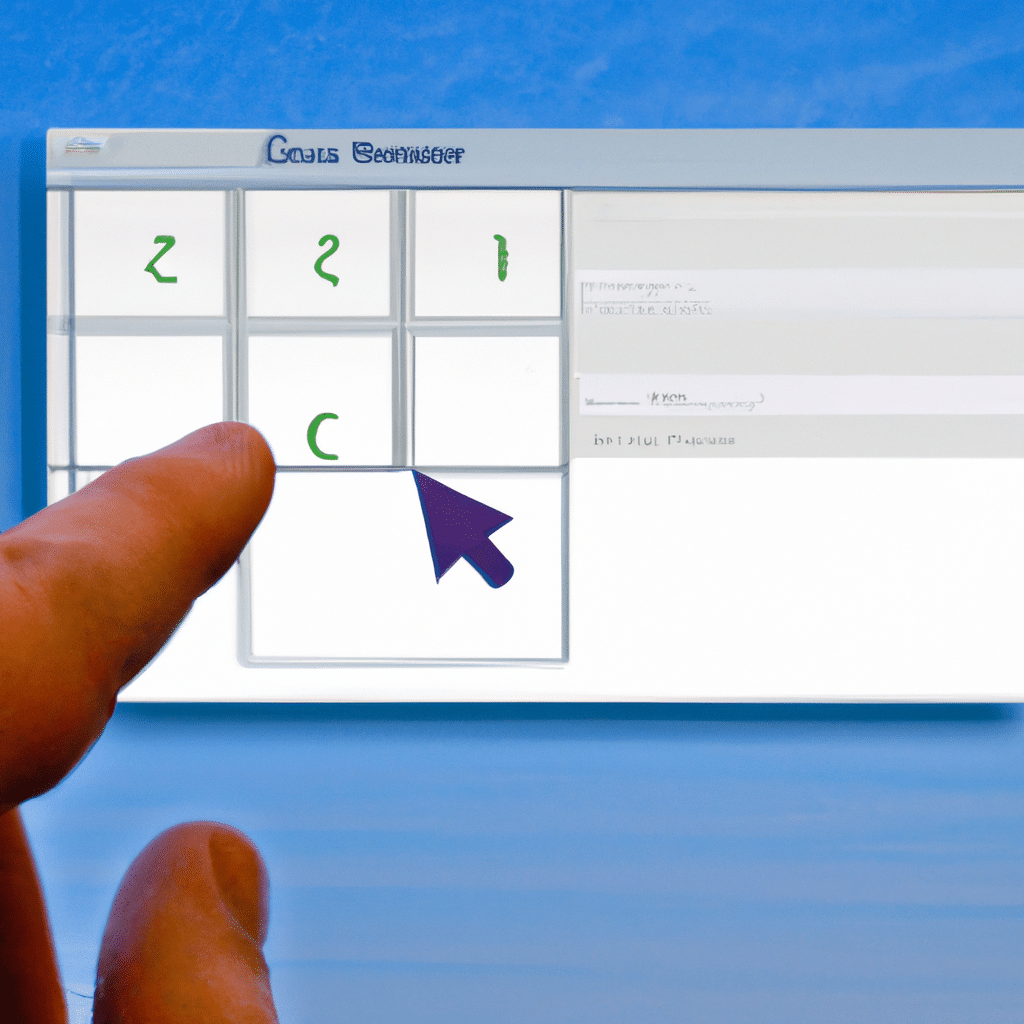
Why is Excel Not Responding?
Before we dive into the solutions, let’s first take a look at why Excel might stop responding in the first place. There are a few common reasons why this can happen:
- Large file sizes: If you’re working with a particularly large Excel file, it can put a strain on your computer’s resources and cause Excel to stop responding.
- Outdated software: If you’re using an outdated version of Excel, it may not be compatible with your operating system and can cause issues.
- Conflicting add-ins: If you have add-ins installed in Excel, they can sometimes conflict with each other and cause Excel to stop responding.
- Limited resources: If your computer is running low on resources (such as RAM or processing power), it can cause Excel to stop responding.
Now that we know some of the common reasons why Excel might stop responding, let’s take a look at how to fix it.
Solution 1: Close Other Programs
One of the easiest things you can do to fix Excel not responding is to close any other programs you have open. This can free up resources on your computer and allow Excel to run more smoothly. To do this:
- Save your work in Excel.
- Close Excel.
- Close any other programs you have open.
- Reopen Excel and see if the issue is resolved.
If this doesn’t work, move on to the next solution.
Solution 2: Check for and Install Updates
If you’re using an outdated version of Excel, it may not be compatible with your operating system and can cause issues. To check for updates:
- Open Excel.
- Click on “File” in the top left corner.
- Click on “Account” (or “Help” in older versions of Excel).
- Click on “Update Options” and then “Update Now”.
- Follow the prompts to install any available updates.
If this doesn’t work, move on to the next solution.
Solution 3: Disable Add-Ins
If you have add-ins installed in Excel, they can sometimes conflict with each other and cause Excel to stop responding. To disable add-ins:
- Open Excel.
- Click on “File” in the top left corner.
- Click on “Options”.
- Click on “Add-Ins”.
- Under “Manage” at the bottom, select “Excel Add-ins” from the drop-down menu.
- Click “Go”.
- Uncheck any add-ins that are currently enabled.
- Click “OK” and then restart Excel.
If this doesn’t work, move on to the next solution.
Solution 4: Repair Office
If none of the above solutions work, you may need to repair your Office installation. To do this:
- Close all Office programs.
- Open the Control Panel.
- Click on “Programs and Features”.
- Find Microsoft Office in the list of programs.
- Right-click on Microsoft Office and select “Change”.
- Select “Repair” and click “Continue”.
- Follow the prompts to repair your Office installation.
Conclusion
Hopefully, one of the solutions above helped you fix Microsoft Excel not responding. If you’re still having issues, you may want to reach out to Microsoft support for further assistance. Remember to regularly save your work in Excel to prevent any potential data loss if the program stops responding. With these tips, you’ll be able to get back to working on your projects in no time.












