Microsoft Edge is a popular web browser and has become a preferred choice for many users across the world. It offers various features that make it stand out from other browsers in the market. One such feature is the ability to sync your favorites across different devices. However, this feature may not always work as intended, and many users have reported issues with Edge not syncing favorites. In this article, we will discuss various methods to fix the issue and ensure that your favorites are synced across all your devices.
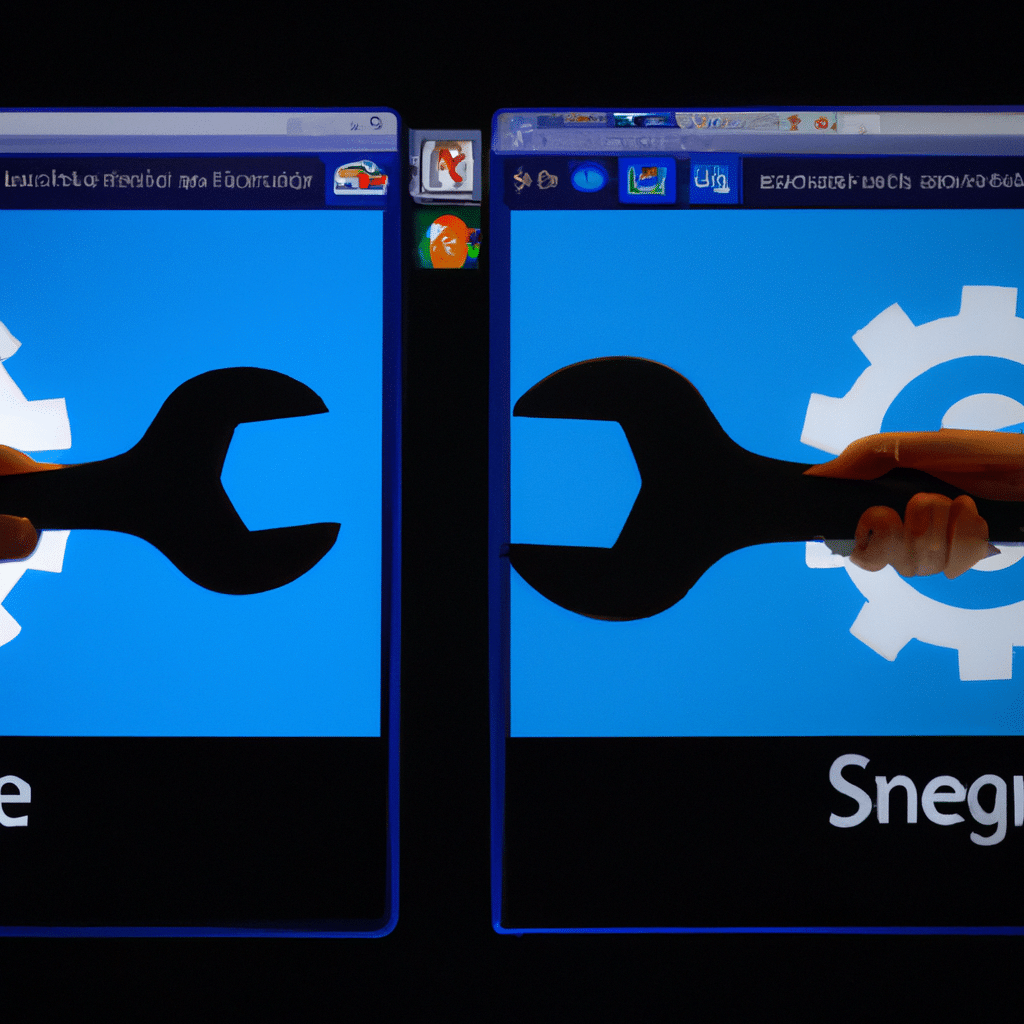
Method 1: Ensure that Sync is Enabled
The first thing you should check is whether the sync feature is enabled on your device. To do this, follow the steps below:
- Open Microsoft Edge on your device.
- Click on the three dots (…) located in the top-right corner of the browser.
- Click on Settings from the drop-down menu.
- Click on Profiles from the left-side menu.
- Ensure that the Sync option is turned on.
If the Sync option is turned off, turn it on and check if your favorites are syncing across your devices. If this doesn’t work, move on to the next method.
Method 2: Clear Cache and Cookies
Sometimes, the issue may be caused by corrupted cache and cookies data. Clearing this data can help fix the issue. To clear cache and cookies, follow the steps below:
- Open Microsoft Edge on your device.
- Click on the three dots (…) located in the top-right corner of the browser.
- Click on Settings from the drop-down menu.
- Click on Privacy, Search, and Services from the left-side menu.
- Click on Choose what to clear under the Clear browsing data section.
- Select Cached images and files and Cookies and other site data.
- Click on Clear now.
Once you have cleared the cache and cookies data, check if your favorites are syncing across your devices. If this doesn’t work, move on to the next method.
Method 3: Reset Microsoft Edge
If the above methods do not work, you can try resetting Microsoft Edge. This will reset the browser to its default settings and may help fix the issue. To reset Microsoft Edge, follow the steps below:
- Open Microsoft Edge on your device.
- Click on the three dots (…) located in the top-right corner of the browser.
- Click on Settings from the drop-down menu.
- Click on Reset settings from the left-side menu.
- Click on Restore settings to their default values.
- Click on Reset.
Once you have reset Microsoft Edge, check if your favorites are syncing across your devices. If this doesn’t work, move on to the next method.
Method 4: Reinstall Microsoft Edge
If none of the above methods work, you can try reinstalling Microsoft Edge. This will remove the browser from your device and install it again. To reinstall Microsoft Edge, follow the steps below:
- Press the Windows key + R on your keyboard.
- Type appwiz.cpl and press Enter.
- Find Microsoft Edge from the list of installed applications.
- Click on Microsoft Edge and click on Uninstall.
- Go to the Microsoft Edge website and download the latest version of the browser.
- Install the browser on your device.
Once you have reinstalled Microsoft Edge, check if your favorites are syncing across your devices.
Conclusion
Microsoft Edge not syncing favorites can be a frustrating issue for many users. However, in most cases, the issue can be fixed using the methods mentioned above. Ensure that the sync feature is enabled and try clearing cache and cookies data. If this doesn’t work, reset or reinstall Microsoft Edge. By following these methods, you can fix the issue and ensure that your favorites are synced across all your devices.












