If you are a Microsoft Edge user, you may have faced a common issue where downloaded files are not saved properly. This can be frustrating, especially if you are frequently downloading files from the internet. However, there are many ways to fix this problem. In this article, we will discuss the various methods to fix Microsoft Edge not saving downloads issue.
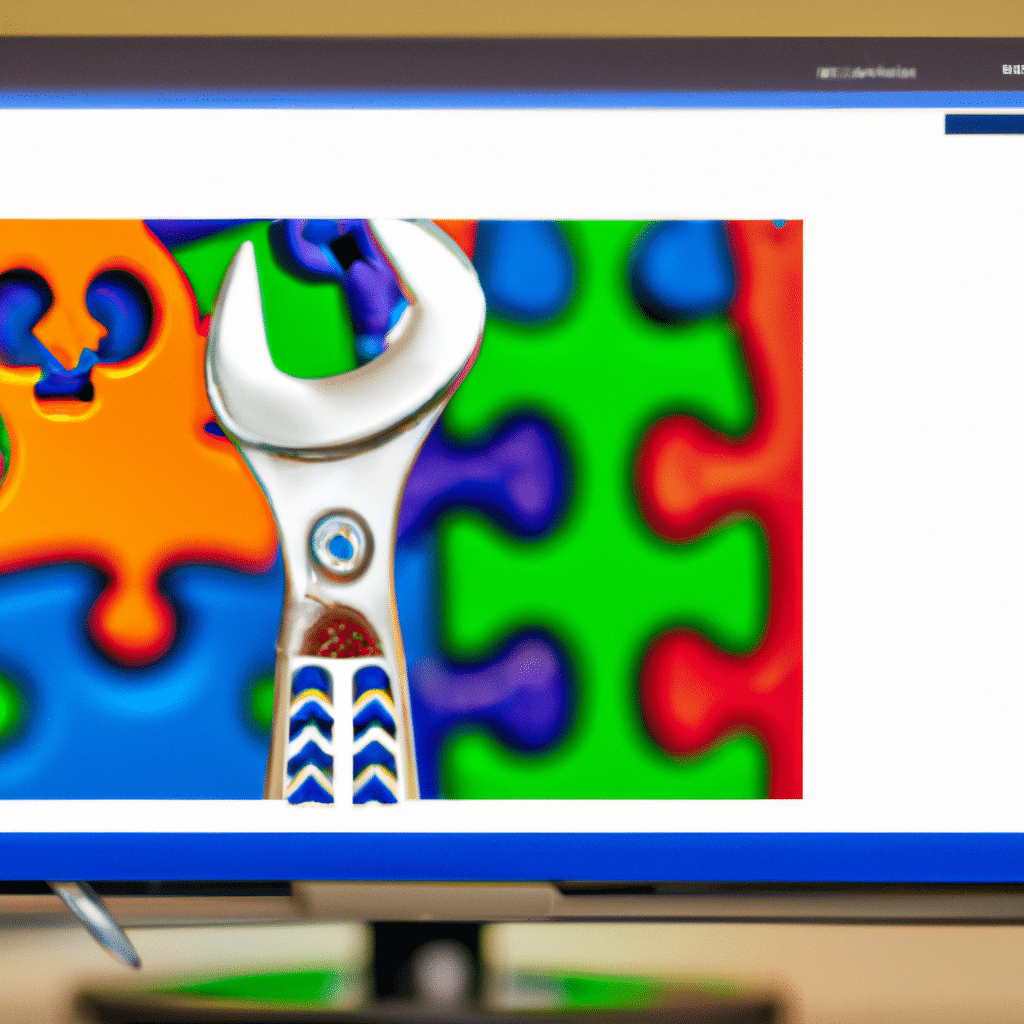
Clearing Cache and Cookies
The first step in fixing this problem is to clear your browser’s cache and cookies. These files can become corrupted over time and may cause issues with downloads. To clear your cache and cookies, follow these steps:
- Open Microsoft Edge
- Click on the three dots in the upper right corner of the screen
- Click on Settings
- Scroll down and click on Privacy, search, and services
- Click on Choose what to clear under Clear browsing data
- Select Cached images and files and Cookies and other site data
- Click on Clear now
After clearing your cache and cookies, try downloading the file again and see if the issue is resolved.
Checking Download Location
Another reason why your downloads may not be saving could be due to the download location. By default, Microsoft Edge saves downloads to your Downloads folder. However, if you have changed the download location, you may not be able to find the downloaded files. To check the download location, follow these steps:
- Open Microsoft Edge
- Click on the three dots in the upper right corner of the screen
- Click on Settings
- Scroll down and click on Downloads
- Check the download location under Location
If the download location is incorrect, change it to the correct folder.
Disabling Antivirus Software
Antivirus software can sometimes interfere with downloads and prevent them from saving properly. To fix this issue, you can try disabling your antivirus software temporarily. To disable your antivirus software, follow these steps:
- Open your antivirus software
- Locate the option to temporarily disable the software
- Disable the software
- Try downloading the file again
If the file downloads properly, then you know that the antivirus software was causing the issue. Remember to re-enable your antivirus software after downloading the file.
Updating Microsoft Edge
Microsoft frequently releases updates for Microsoft Edge, and updating your browser may fix any issues you are experiencing. To update Microsoft Edge, follow these steps:
- Open Microsoft Edge
- Click on the three dots in the upper right corner of the screen
- Click on Settings
- Scroll down and click on About Microsoft Edge
- If there is an update available, click on Update
After updating Microsoft Edge, try downloading the file again and see if the issue is resolved.
Resetting Microsoft Edge
If none of the above methods work, you can try resetting Microsoft Edge to its default settings. This will erase all your browser data, including your bookmarks, history, and settings. To reset Microsoft Edge, follow these steps:
- Open Microsoft Edge
- Click on the three dots in the upper right corner of the screen
- Click on Settings
- Scroll down and click on Reset settings
- Click on Restore settings to their default values
- Click on Reset
After resetting Microsoft Edge, try downloading the file again and see if the issue is resolved.
Conclusion
In conclusion, Microsoft Edge not saving downloads can be a frustrating issue, but there are many ways to fix it. By clearing your cache and cookies, checking the download location, disabling antivirus software, updating Microsoft Edge, and resetting Microsoft Edge, you can resolve this issue and start downloading files without any problems.












