Are you having trouble printing from Microsoft Edge? If so, you’re not alone. Many users have reported that they are unable to print from Microsoft Edge, and this can be frustrating, especially if you need to print an important document. In this article, we’ll explore some troubleshooting steps you can take to fix Microsoft Edge not printing.
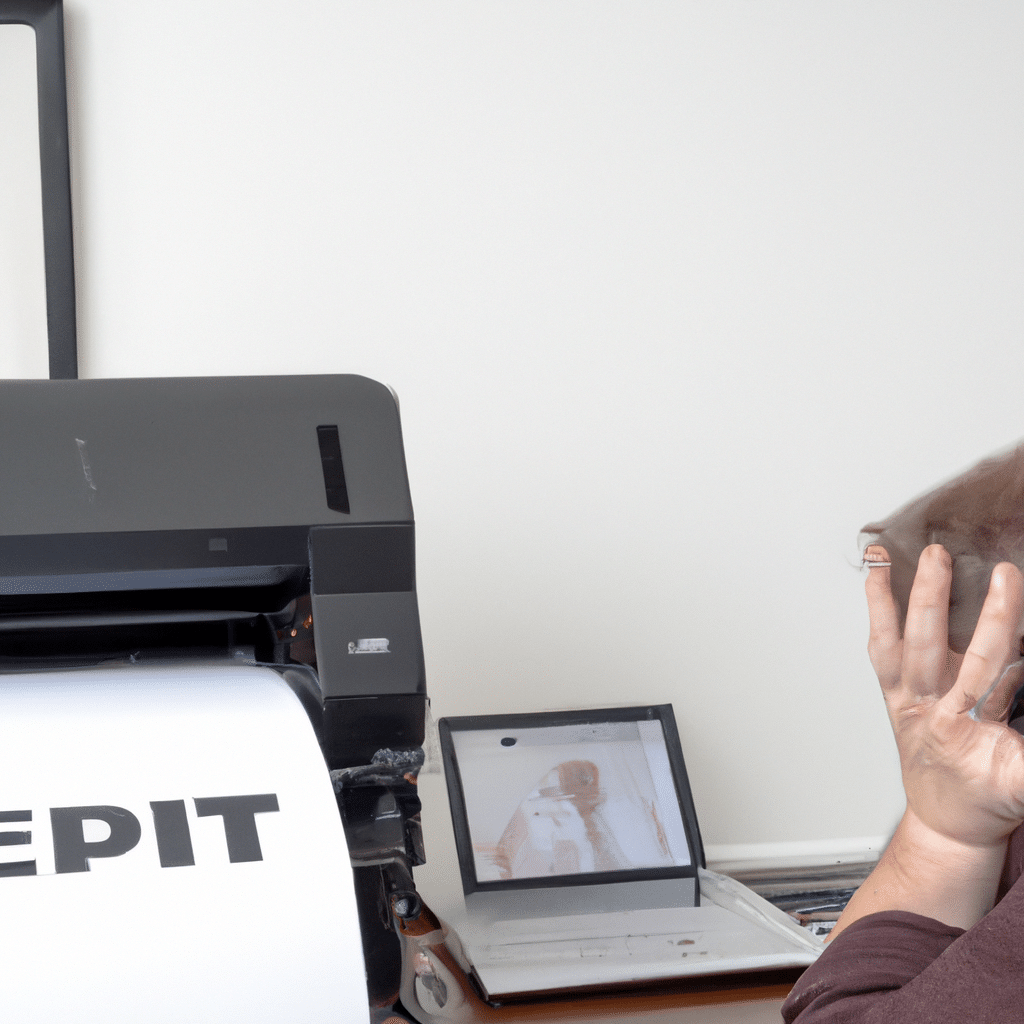
First, let’s take a look at some of the common reasons why Microsoft Edge may not be printing.
Possible Reasons Why Microsoft Edge is Not Printing
-
Outdated or faulty printer drivers: This is one of the most common reasons why Microsoft Edge may not be able to print. If your printer drivers are outdated or faulty, they may not be able to communicate properly with your browser.
-
Incorrect printer settings: If your printer settings are not configured correctly, your printer may not be able to print from Microsoft Edge. For example, if your default printer is not set correctly, you may not be able to print.
-
Issues with the browser: Sometimes, issues with the browser itself can cause printing problems. This could be due to a corrupt browser cache, extensions, or other browser-related issues.
Now that we’ve identified some possible reasons why Microsoft Edge may not be printing, let’s explore some troubleshooting steps you can take.
Troubleshooting Steps to Fix Microsoft Edge Not Printing
-
Update your printer drivers: The first thing you should do is ensure that your printer drivers are up to date. You can usually download the latest drivers from the manufacturer’s website. Once you’ve downloaded the latest drivers, install them and restart your computer.
-
Check your printer settings: Ensure that your default printer is set correctly. To check your printer settings, go to Start > Settings > Devices > Printers & scanners. Select your printer and click on “Manage.” Ensure that your printer is set as the default printer.
-
Clear your browser cache: Clearing your browser cache can help resolve issues with the browser. To clear your cache in Microsoft Edge, click on the three dots in the top-right corner of the browser window and select “Settings.” Scroll down and click on “Privacy, search, and services.” Under “Clear browsing data,” select “Choose what to clear” and select “Cached images and files.” Click “Clear now.”
-
Disable extensions: Sometimes, extensions can cause issues with Microsoft Edge. To disable extensions, click on the three dots in the top-right corner of the browser window and select “Extensions.” From there, you can disable any extensions that may be causing issues.
-
Reset Microsoft Edge: If none of the above steps work, you may need to reset Microsoft Edge. To do this, click on the three dots in the top-right corner of the browser window and select “Settings.” Scroll down and click on “Reset settings.” This will reset your browser to its default settings.
Conclusion
In summary, if you’re experiencing issues with Microsoft Edge not printing, there are several troubleshooting steps you can take. First, ensure that your printer drivers are up to date. Next, check your printer settings to ensure that your default printer is set correctly. Clearing your browser cache, disabling extensions, and resetting Microsoft Edge may also help resolve any printing issues you’re experiencing.
By following these steps, you should be able to fix Microsoft Edge not printing and get back to printing your important documents. If you continue to experience issues, you may need to contact your printer manufacturer or Microsoft support for further assistance.












