Are you experiencing issues while playing videos on Microsoft Edge? If yes, then you are not alone. Many users have reported problems with playing videos on this browser. But don’t worry; we have got you covered. In this article, we will discuss some possible reasons why Microsoft Edge is not playing videos and provide you with easy-to-follow solutions.
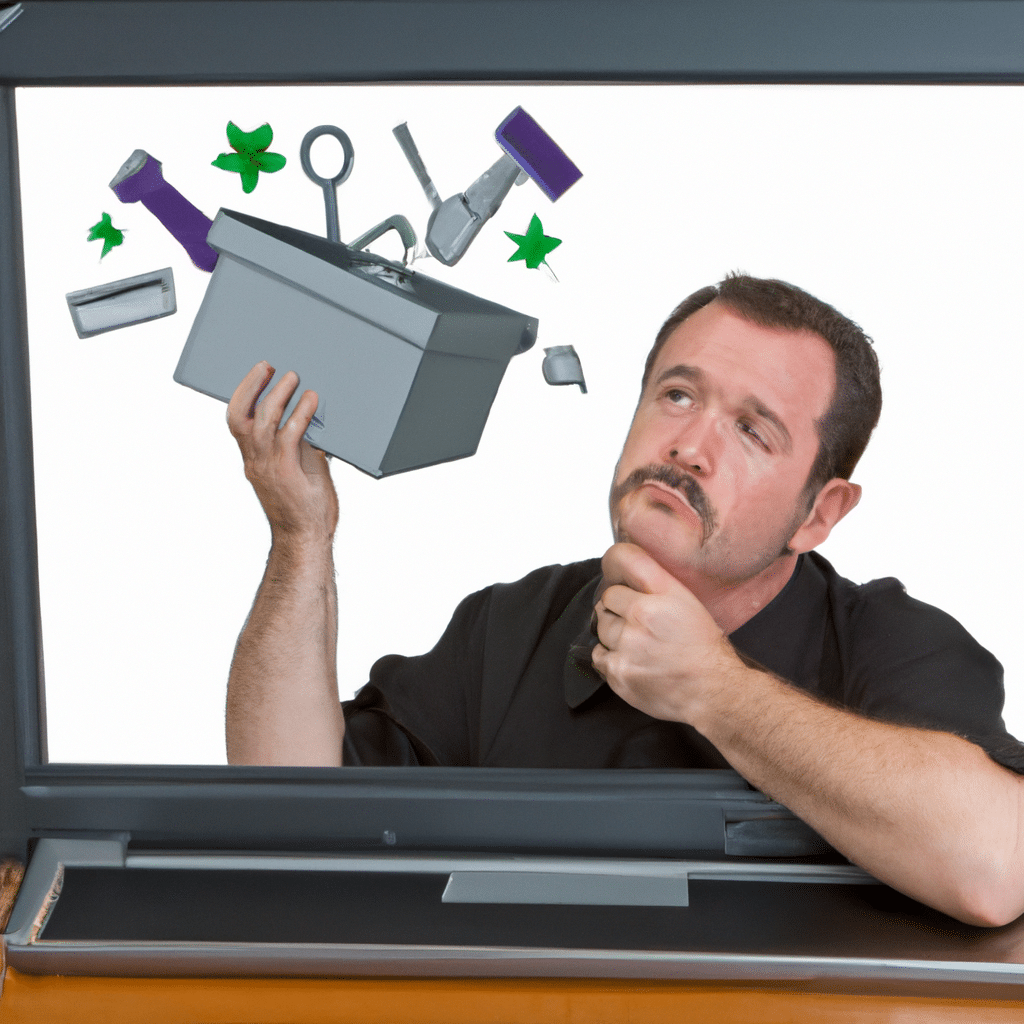
Check Your Internet Connection
The first thing you need to do is to check your internet connection. If your internet speed is slow or if you are experiencing network issues, that could be the reason why Microsoft Edge is not playing videos. You can check your internet speed by visiting speedtest.net. If your internet speed is slow, try resetting your router or contacting your internet service provider to fix the issue.
Clear Your Browser Cache and Cookies
Another common reason why Microsoft Edge is not playing videos is a corrupted browser cache or cookies. Clearing your browser cache and cookies can help resolve this issue. Here’s how you can do it:
- Open Microsoft Edge and click on the three dots in the upper-right corner of the browser.
- Click on Settings.
- Under Clear browsing data, click on Choose what to clear.
- Check the boxes for Cached data and files and Cookies and other site data.
- Click on Clear.
Disable Extensions
If you have installed extensions on your Microsoft Edge browser, they could be causing the issue with video playback. Try disabling all your extensions and see if it fixes the problem. Here’s how you can do it:
- Open Microsoft Edge and click on the three dots in the upper-right corner of the browser.
- Click on Extensions.
- Toggle off the switch for each extension listed.
Update Your Graphics Card Driver
An outdated or corrupted graphics card driver can also cause Microsoft Edge not to play videos. Updating your graphics card driver can help resolve this issue. Here’s how you can do it:
- Press the Windows key + X and select Device Manager.
- Expand the Display adapters category.
- Right-click on your graphics card and select Update driver.
- Follow the on-screen instructions to update your driver.
Reset Microsoft Edge
If none of the above solutions work, you can try resetting Microsoft Edge to its default settings. Here’s how you can do it:
- Open Microsoft Edge and click on the three dots in the upper-right corner of the browser.
- Click on Settings.
- Under Reset settings, click on Restore settings to their default values.
- Click on Reset to confirm.
Conclusion
In conclusion, Microsoft Edge not playing videos can be frustrating, but it is not an unsolvable issue. We hope that the solutions provided in this article help you resolve the problem and enjoy watching videos on your browser. Remember to keep your browser updated and clear your cache and cookies regularly to prevent such issues from occurring in the future.












