As one of the most popular web browsers in the world, Microsoft Edge has a lot to offer to its users. However, there are times when you may encounter some issues with it, such as when it fails to open websites. This can be frustrating, especially if you need to access important information online. Fortunately, there are several ways to fix this problem. In this article, we will show you how to fix Microsoft Edge not opening websites.
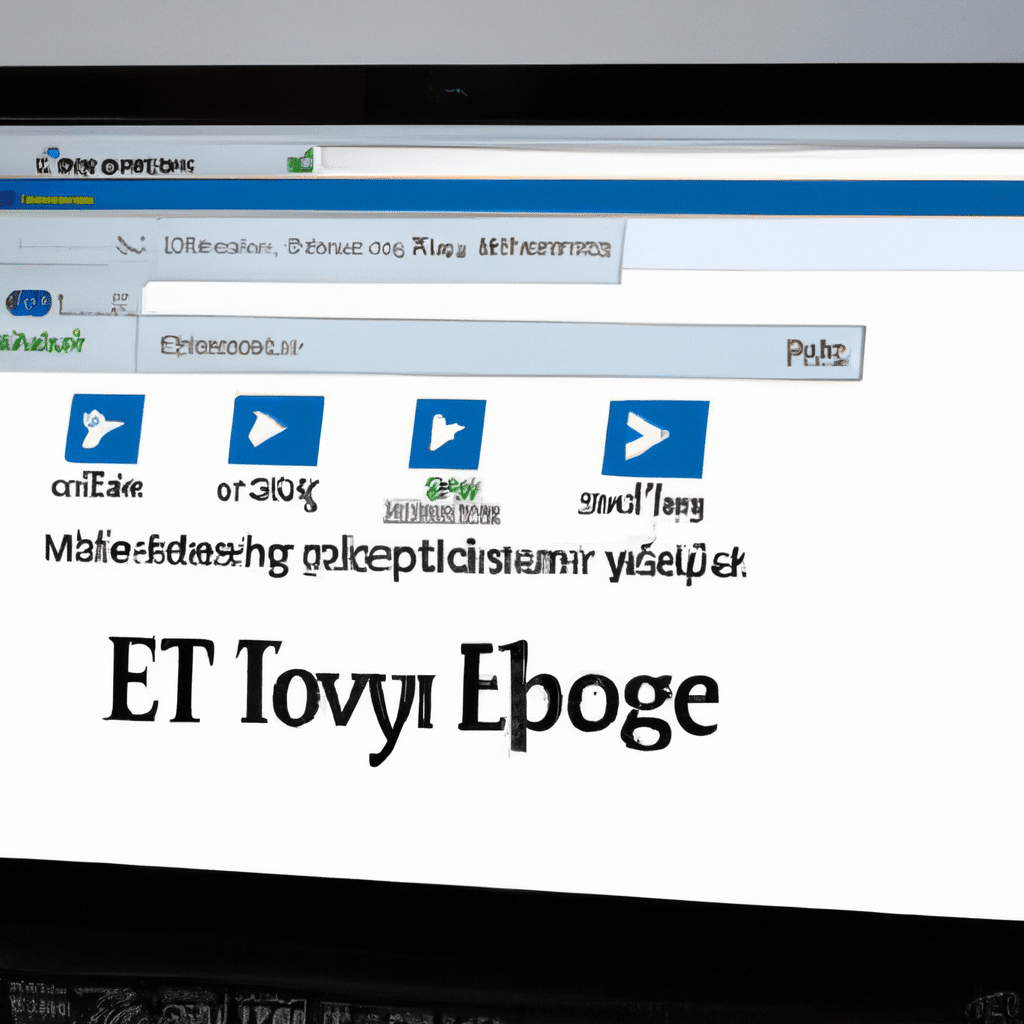
Clear Your Browsing Data
The first thing to do when Microsoft Edge is not opening websites is to clear your browsing data. This can help to remove any corrupt or outdated data that may be causing the problem. To clear your browsing data, follow these steps:
- Open Microsoft Edge and click on the three dots in the top-right corner of the screen.
- Click on Settings.
- Scroll down and click on Choose what to clear under the Clear browsing data section.
- Select the items that you want to clear, such as browsing history, cookies, and cached data.
- Click on Clear.
Once you have cleared your browsing data, try opening the website again to see if the problem has been resolved.
Reset Microsoft Edge
If clearing your browsing data does not fix the problem, you can try resetting Microsoft Edge. This will restore the browser to its default settings and can help to fix any issues that may be causing it not to open websites. Here’s how to reset Microsoft Edge:
- Open Microsoft Edge and click on the three dots in the top-right corner of the screen.
- Click on Settings.
- Scroll down and click on Reset settings under the Reset settings section.
- Click on Restore settings to their default values.
- Click on Reset.
After resetting Microsoft Edge, try opening the website again to see if the problem has been resolved.
Disable Extensions
Extensions can sometimes cause issues with Microsoft Edge, including preventing it from opening websites. If you have any extensions installed, try disabling them to see if this fixes the problem. Here’s how to disable extensions in Microsoft Edge:
- Open Microsoft Edge and click on the three dots in the top-right corner of the screen.
- Click on Extensions.
- Toggle off the switch next to each extension to disable it.
Once you have disabled your extensions, try opening the website again to see if the problem has been resolved.
Disable Proxy Settings
If you are using a proxy server, it may be preventing Microsoft Edge from opening websites. To fix this, you can try disabling your proxy settings. Here’s how to do it:
- Press the Windows key + R to open the Run dialog box.
- Type inetcpl.cpl and press Enter.
- Click on the Connections tab.
- Click on LAN settings.
- Uncheck the box next to Use a proxy server for your LAN.
- Click on OK.
After disabling your proxy settings, try opening the website again to see if the problem has been resolved.
Update Microsoft Edge
If none of the above solutions work, it may be time to update Microsoft Edge. Updating the browser can help to fix any bugs or issues that may be causing it not to open websites. Here’s how to update Microsoft Edge:
- Open Microsoft Edge and click on the three dots in the top-right corner of the screen.
- Click on Settings.
- Scroll down and click on About Microsoft Edge.
- The browser will automatically check for updates and install them if available.
Once you have updated Microsoft Edge, try opening the website again to see if the problem has been resolved.
Conclusion
Microsoft Edge is a great web browser, but like any software, it can sometimes encounter issues. If you are experiencing problems with Microsoft Edge not opening websites, there are several solutions that you can try. Clearing your browsing data, resetting the browser, disabling extensions, disabling proxy settings, and updating the browser are all effective ways to fix this problem. By following the steps outlined in this article, you should be able to get Microsoft Edge up and running again in no time.












