If you’re experiencing issues with Microsoft Edge not opening PDFs, you’re not alone. Many users have reported this issue, and it can be incredibly frustrating. Fortunately, there are several steps you can take to fix this problem and get back to viewing your PDFs in no time.
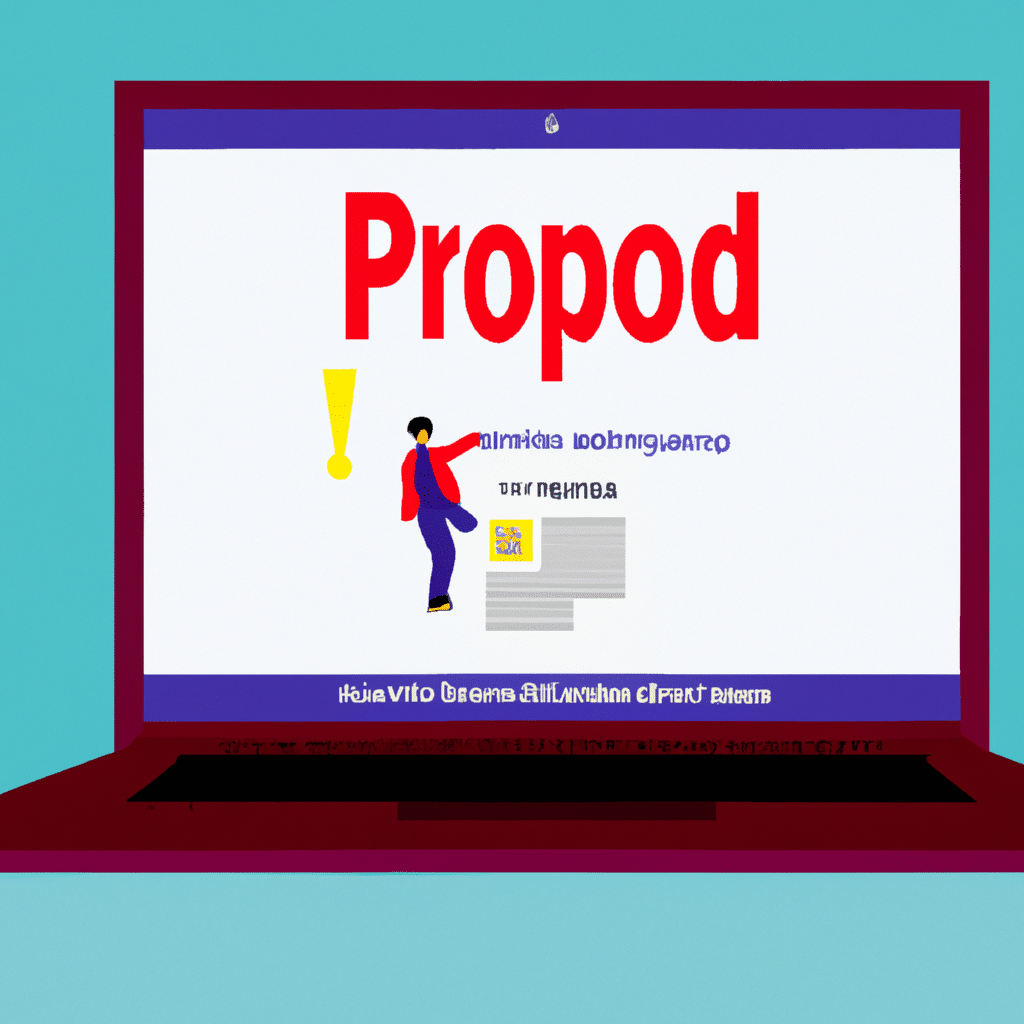
Check if Microsoft Edge is the Default PDF Viewer
The first thing to check when Microsoft Edge is not opening PDFs is whether it is set as the default PDF viewer. Here’s how to check:
- Open the Start menu and select “Settings.”
- Click on “Apps.”
- Select “Default apps” from the left-hand menu.
- Scroll down to “Choose default apps by file type.”
- Find “.pdf” in the list of file types and click on the application that is currently set as the default.
- If Microsoft Edge is not set as the default, select it from the list of available applications.
Once you’ve selected Microsoft Edge as the default PDF viewer, try opening a PDF to see if the issue has been resolved.
Clear the Cache and Cookies
If Microsoft Edge is still not opening PDFs, the next step is to clear the cache and cookies. Here’s how to do it:
- Open Microsoft Edge and click on the three-dot menu icon in the top-right corner.
- Select “Settings.”
- Scroll down and click on “Privacy, search, and services.”
- Click on “Choose what to clear” under the “Clear browsing data” section.
- Check the boxes for “Cookies and other site data” and “Cached images and files.”
- Click on “Clear now.”
After clearing the cache and cookies, try opening a PDF to see if the issue has been resolved.
Disable the PDF Reader in Microsoft Edge
If clearing the cache and cookies doesn’t work, another potential solution is to disable the PDF reader in Microsoft Edge. Here’s how to do it:
- Open Microsoft Edge and click on the three-dot menu icon in the top-right corner.
- Select “Settings.”
- Scroll down and click on “Cookies and site permissions.”
- Click on “PDF documents.”
- Toggle off the switch next to “Always open PDF files externally.”
After disabling the PDF reader, try opening a PDF to see if the issue has been resolved.
Update Microsoft Edge
If none of the above solutions work, it’s possible that the issue is caused by an outdated version of Microsoft Edge. Here’s how to check for updates:
- Open Microsoft Edge and click on the three-dot menu icon in the top-right corner.
- Select “Settings.”
- Click on “About Microsoft Edge” at the bottom of the left-hand menu.
- If there is an update available, it will automatically download and install.
After updating Microsoft Edge, try opening a PDF to see if the issue has been resolved.
Conclusion
If you’re experiencing issues with Microsoft Edge not opening PDFs, there are several steps you can take to fix the problem. Start by checking if Microsoft Edge is set as the default PDF viewer, and then try clearing the cache and cookies. If the issue persists, disable the PDF reader in Microsoft Edge or update the browser to the latest version. With these solutions, you should be able to view your PDFs in Microsoft Edge without any issues.












