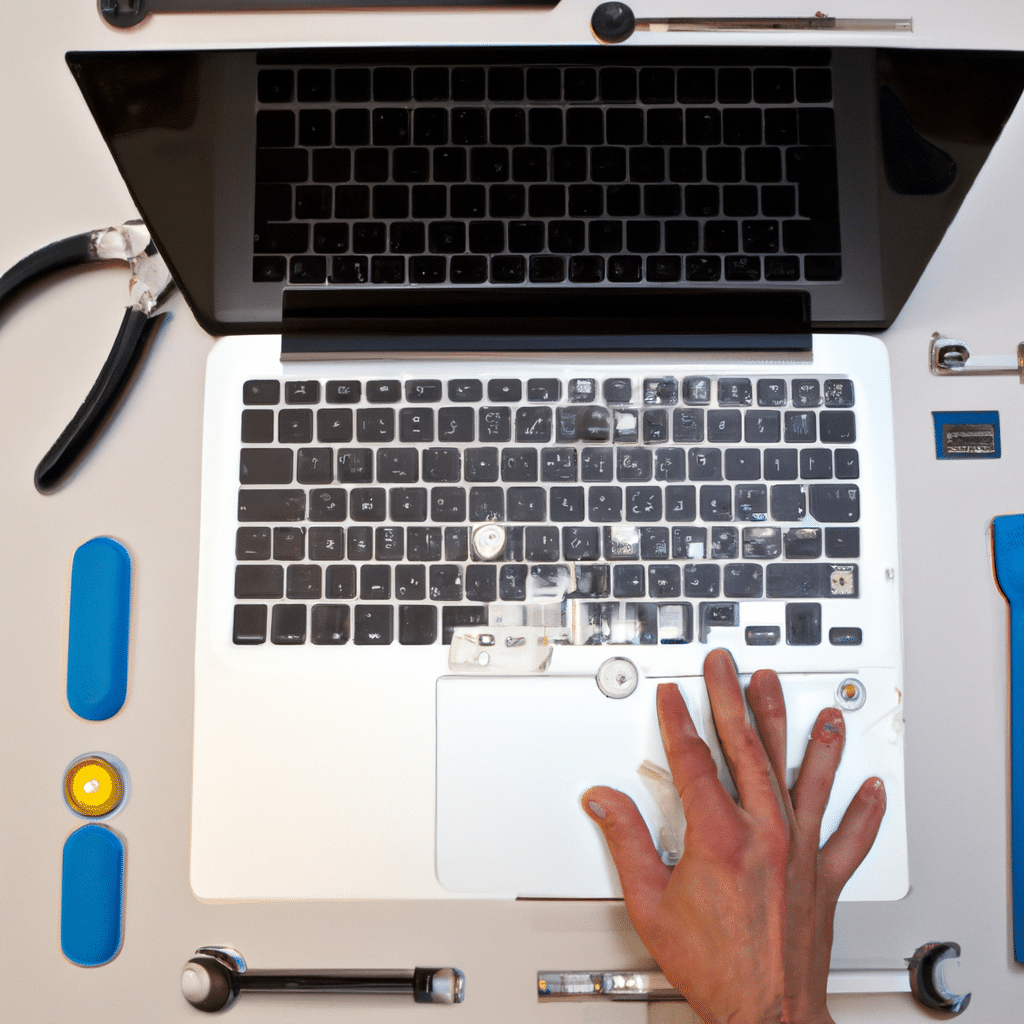If you own a Mac, you know how important the keyboard is. It’s your primary input device, and if it’s not working properly, it can be frustrating. In this article, we’ll go over some common keyboard issues on Mac OS and how to fix them.
1. Keyboard not Responding
If your keyboard is not responding at all, the first thing you should do is check the connection. Make sure the keyboard is properly connected to your Mac. If it’s a wireless keyboard, make sure it’s turned on and has fresh batteries.
If your keyboard is still not responding, try connecting it to a different USB port. Sometimes, USB ports can be finicky, and switching to a different one can solve the problem.
If none of these solutions work, try resetting the SMC (System Management Controller) on your Mac. To do this, shut down your Mac, press the Shift + Control + Option keys on the left side of the keyboard, and then press the power button. Hold all four keys for 10 seconds, then release them and turn your Mac back on.
2. Sticky Keys
If your keys are sticking, it can be frustrating and make typing difficult. The first thing you should do is clean your keyboard. Turn it upside down and gently tap it to dislodge any debris that may be trapped under the keys. You can also use a can of compressed air to blow out any dust or debris.
If cleaning your keyboard doesn’t solve the problem, you may need to replace the affected keys. Apple offers a keyboard replacement program for certain models, so check with Apple support to see if your Mac is eligible.
3. Keyboard Shortcut Issues
If your keyboard shortcuts aren’t working properly, there are a few things you can try. First, check to make sure the shortcut is correctly entered. You can do this by going to System Preferences > Keyboard > Shortcuts and verifying the shortcut is listed and correctly formatted.
If the shortcut is correctly entered and still not working, try resetting your keyboard shortcuts. To do this, go to System Preferences > Keyboard > Shortcuts > Restore Defaults.
4. Keyboard Typing Wrong Characters
If your keyboard is typing the wrong characters, it may be a language or input source issue. Go to System Preferences > Keyboard > Input Sources and make sure the correct language and input sources are selected.
If the correct language and input sources are selected and you’re still having issues, try resetting your keyboard dictionary. To do this, go to System Preferences > Keyboard > Text > Reset to Defaults.
5. Keyboard Backlight not Working
If the backlight on your keyboard is not working, check to make sure it’s turned on. You can do this by going to System Preferences > Keyboard > Keyboard and making sure “Adjust keyboard brightness in low light” is selected.
If the backlight is turned on and still not working, try resetting the SMC on your Mac. To do this, shut down your Mac, press the Shift + Control + Option keys on the left side of the keyboard, and then press the power button. Hold all four keys for 10 seconds, then release them and turn your Mac back on.
Conclusion
In conclusion, there are several common keyboard issues on Mac OS that can be frustrating to deal with. However, with a little troubleshooting, most issues can be resolved quickly and easily. By following the steps outlined in this article, you should be able to get your keyboard working properly again and enjoy a seamless typing experience on your Mac.