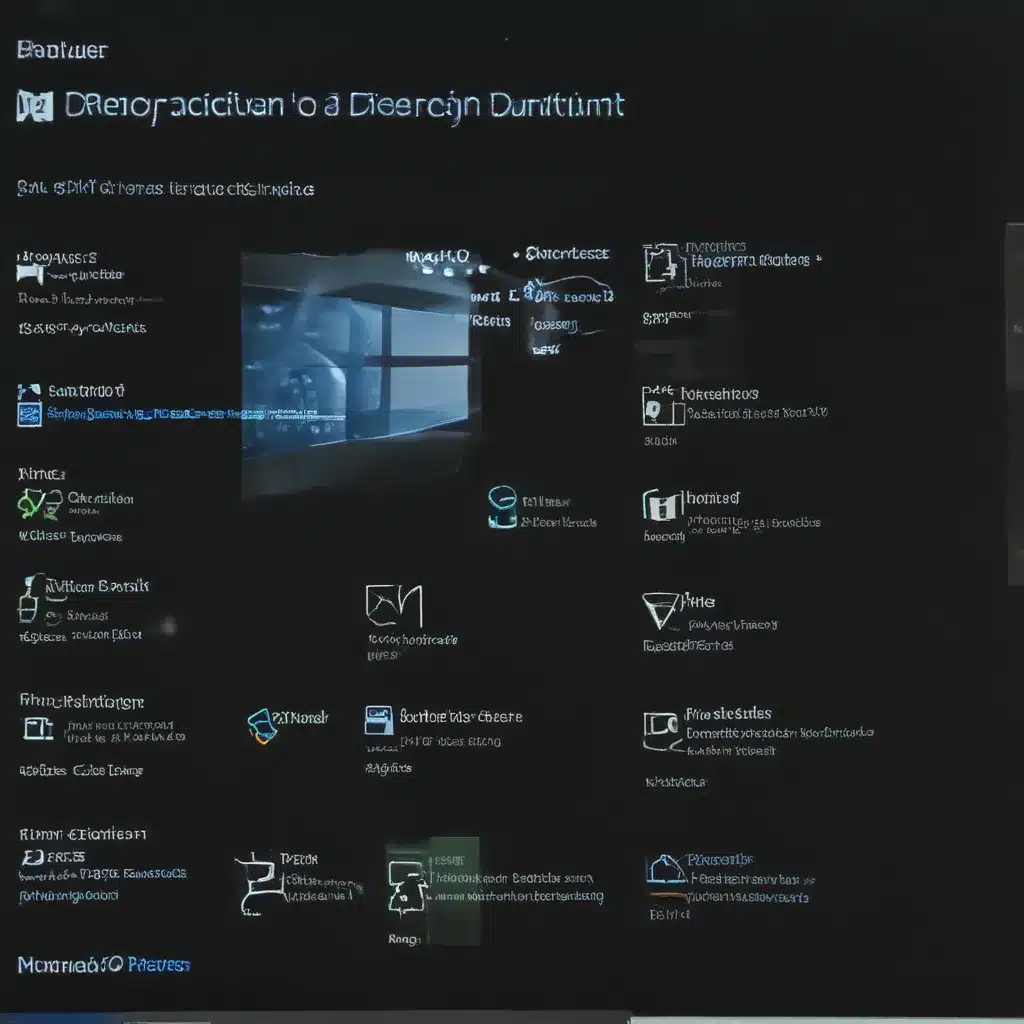How to Fix Issues Caused by Outdated Drivers in Windows
As a devoted computer enthusiast, I’ve encountered my fair share of frustrating system issues over the years. One common culprit that often catches users off guard is the dreaded problem of outdated drivers. In this comprehensive guide, I’ll walk you through the steps to identify, troubleshoot, and resolve driver-related problems, ensuring your Windows-powered device runs smoothly and securely.
Understanding the Importance of Up-to-Date Drivers
Picture this: you’ve just installed the latest game, only to be met with a barrage of error messages and game crashes. Or perhaps your computer is struggling with compatibility issues, leaving you feeling like you’re trapped in a technological time warp. More often than not, these frustrations can be traced back to outdated drivers [1].
Drivers are the essential software that act as a bridge between your computer’s hardware and the operating system. When they become outdated, they can cause a myriad of problems, from performance hiccups to system instability. Regularly updating your drivers not only resolves these issues but also bolsters your system’s security against potential cyber threats [2].
Identifying Outdated Drivers
The first step in fixing driver-related problems is to identify which of your drivers are out of date. Windows Update is a convenient way to ensure your drivers are up-to-date, but it doesn’t always catch everything. That’s where the trusty Device Manager comes in handy.
- Open the Start menu and search for “Device Manager.”
- Expand each device category and look for any yellow exclamation marks or driver version numbers that seem outdated.
- Right-click on the affected device and select “Update driver” to initiate the process.
Alternatively, you can use a device driver management tool like Trend Micro Cleaner One Pro for Windows to automate this process and ensure all your drivers are in tip-top shape [2].
Troubleshooting Outdated Drivers
Now that you’ve identified the culprit, it’s time to tackle the problem head-on. Let’s dive into some common scenarios and the steps to resolve them.
Scenario 1: Graphics Card Driver Issues
Outdated graphics card drivers can wreak havoc on your gaming experience, causing everything from graphical glitches to full-blown system crashes [3]. To address this:
- Identify the make and model of your graphics card.
- Visit the manufacturer’s website and download the latest driver for your specific card.
- Install the new driver, being sure to follow any on-screen instructions carefully.
Scenario 2: CPU Performance Drops
If your CPU is running at 100% utilization, even with minimal activity, it could be a sign of outdated drivers [4]. Here’s how to investigate:
- Open the Task Manager and monitor your CPU usage.
- Check the manufacturer’s website for any available driver updates for your specific CPU model.
- Install the updated drivers and see if your CPU performance improves.
Scenario 3: Game Crashes and Compatibility Issues
Outdated drivers can also cause frustrating game crashes and compatibility problems [5]. To resolve this:
- Identify the games or applications experiencing issues.
- Visit the manufacturer’s website or the game’s support page to find the recommended driver version.
- Download and install the appropriate driver update.
Staying Ahead of the Curve
Keeping your drivers up-to-date is an ongoing process, but it’s well worth the effort. By making it a habit, you can avoid the headache of unexpected system errors and enjoy a smoother, more secure computing experience.
One useful tip is to set a recurring calendar reminder to check for driver updates every few months [6]. You can also enable automatic driver updates through Windows Update or a dedicated driver management tool like Trend Micro Cleaner One Pro for Windows [2].
Remember, your computer’s performance and security are directly linked to the health of its drivers. By staying proactive and addressing any outdated drivers promptly, you can ensure your Windows-powered device is always running at its best [7].
So, the next time you encounter a frustrating system issue, don’t panic – refer back to this guide, and let’s get those drivers updated and your computer back in tip-top shape!
[1] https://answers.microsoft.com/en-us/windows/forum/all/can-out-of-date-graphics-card-drivers-cause-issues/988b2944-ebac-47d9-8f4e-f5d3a99a7eb2
[2] https://helpcenter.trendmicro.com/en-us/article/tmka-11234
[3] https://answers.microsoft.com/en-us/windows/forum/all/faultyoutdated-graphics-card-drivers-but-stuck-in/e36f8ce3-9864-4073-a74f-cc72c2b0b765
[4] https://techcommunity.microsoft.com/t5/windows-11/windows-11-cpu-running-at-100-intel-i5-8400/td-p/3922354
[5] https://answers.microsoft.com/en-us/windows/forum/all/games-are-crashing-to-outdated-drivers-despite/91bfd743-372b-4d33-ba4f-29d36b8fe751
[6] https://www.reddit.com/r/computers/comments/15nxhz1/my_norton_360_tells_me_there_is_10_drivers_that/
[7] https://answers.microsoft.com/en-us/windows/forum/all/graphic-drivers-are-up-to-date-but-multiple-games/1f5bfc8e-aa37-48f8-9e8e-61d1d36bf998