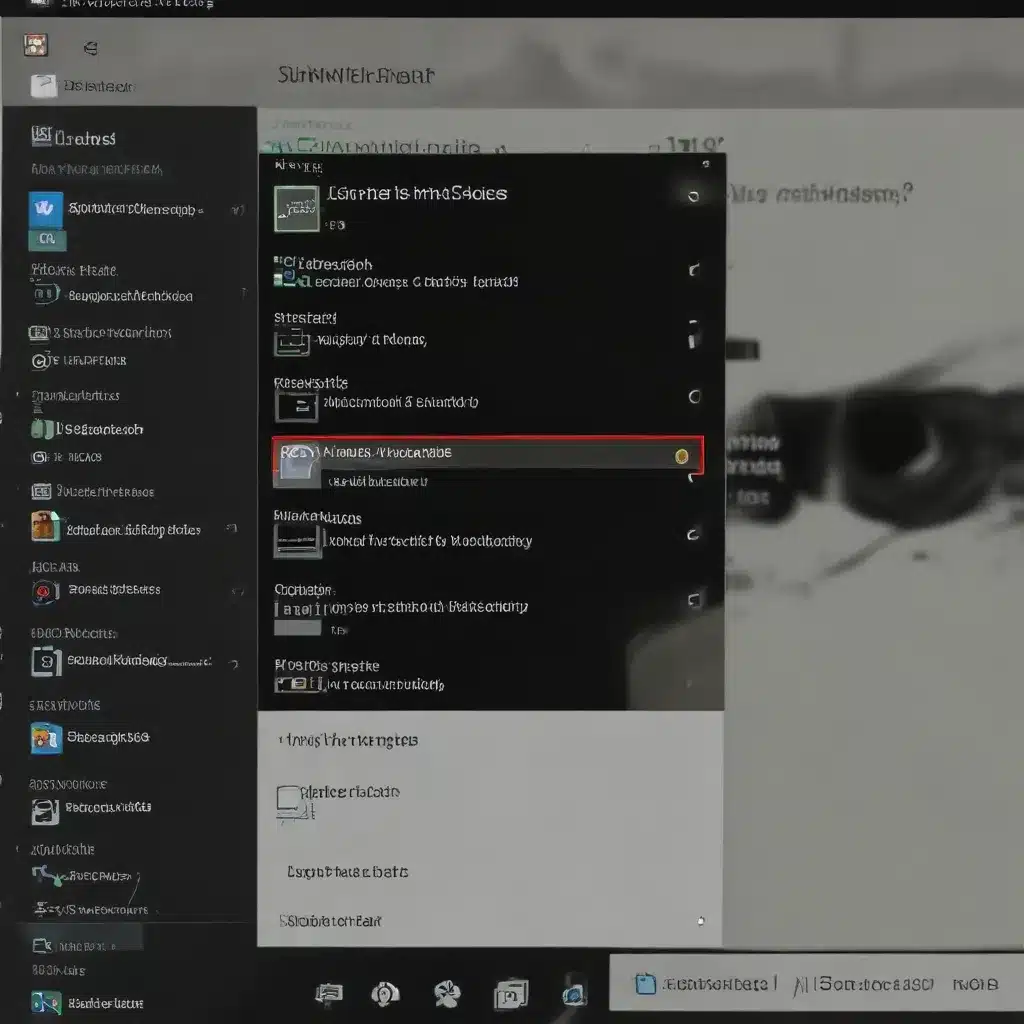
Windows 10 Operating System
Windows Services
Windows relies on a variety of services to manage its core functionality. One of these critical services is Superfetch, which plays a key role in optimizing system performance. However, under certain circumstances, Superfetch can become overzealous and lead to high disk usage, causing performance issues for users.
Superfetch Service
Superfetch is a memory management technology introduced in Windows Vista, and it has continued to be a part of the Windows operating system through later versions, including Windows 10. The primary purpose of Superfetch is to improve application launch times by proactively loading frequently used files and programs into memory.
Superfetch works by monitoring user behavior and learning which applications and files are commonly accessed. It then preloads this data into RAM, so when the user tries to open a program or access a file, it’s already in memory and can launch more quickly. This can provide a noticeable performance boost, especially on systems with slower hard disk drives (HDDs).
Disk Usage Management
While Superfetch is generally beneficial, it can sometimes become too aggressive, leading to high disk usage that negatively impacts overall system performance. This is particularly true on systems with limited RAM or older hardware that struggles to keep up with Superfetch’s memory management demands.
When Superfetch is excessively active, it can cause the Service Host: Local System process to consume a large amount of disk I/O, often resulting in 100% disk utilization in the Windows Task Manager. This can lead to sluggish system responsiveness, slow boot times, and other performance issues.
Disk Performance Optimization
Disk Utilization Monitoring
To identify and address high disk usage caused by Superfetch, it’s essential to monitor your system’s disk activity. The Windows Task Manager is a valuable tool for this purpose, as it provides a real-time view of disk usage across all running processes.
In the Task Manager’s “Processes” tab, look for the Service Host: Local System process and observe its disk usage percentage. If this value is consistently high, often reaching 100%, it’s a strong indication that Superfetch is the culprit behind the performance issues.
Disk I/O Tuning
Optimizing disk I/O (input/output) can help mitigate the impact of Superfetch-related high disk usage. One effective technique is to defragment your hard drive regularly. Fragmentation can slow down file access and exacerbate the issues caused by Superfetch’s aggressive caching.
Additionally, ensuring that your system’s storage drives are configured optimally for your usage patterns can help. For example, if you have a solid-state drive (SSD) for your primary system drive, you may want to disable Superfetch entirely, as SSDs typically have lower latency and higher throughput than HDDs, reducing the need for Superfetch’s memory management features.
Disk Defragmentation
Regularly defragmenting your system’s hard drives can also help mitigate the impact of Superfetch-related high disk usage. Fragmentation can slow down file access and exacerbate the issues caused by Superfetch’s aggressive caching.
The Windows 10 operating system includes a built-in disk defragmentation tool that can be accessed through the Disk Defragmenter utility. Regularly running this tool, especially on your primary system drive, can help improve overall disk performance and reduce the strain caused by Superfetch.
Troubleshooting High Disk Usage
Identifying Superfetch-Related Issues
To determine if Superfetch is the root cause of your high disk usage, you can start by observing the behavior of the Service Host: Local System process in the Windows Task Manager. If this process is consistently consuming a significant amount of disk I/O, it’s a strong indicator that Superfetch is the culprit.
Additionally, you can use the Windows Resource Monitor tool to gain deeper insights into the disk activity generated by Superfetch. The Resource Monitor provides a more detailed view of disk usage, allowing you to identify specific files and processes that are contributing to the high disk utilization.
Superfetch Service Optimization
If you’ve determined that Superfetch is the primary cause of your high disk usage, there are several steps you can take to optimize its performance and reduce its impact on your system.
One approach is to adjust the Superfetch service’s startup type. By default, Superfetch is set to start automatically when Windows boots up. You can change this setting to “Disabled” to prevent Superfetch from running altogether.
To do this, follow these steps:
- Press the Windows key + R to open the Run dialog.
- Type
services.mscand press Enter to open the Services management console. - Locate the “Superfetch” service in the list, right-click it, and select “Properties.”
- In the “Startup type” dropdown, select “Disabled” and click “OK” to apply the change.
- Restart your computer for the changes to take effect.
Disabling Superfetch Service
If adjusting the Superfetch service’s startup type doesn’t provide the desired results, you can consider disabling the service entirely. This will prevent Superfetch from running and contributing to high disk usage on your system.
To disable the Superfetch service, follow these steps:
- Press the Windows key + R to open the Run dialog.
- Type
services.mscand press Enter to open the Services management console. - Locate the “Superfetch” service in the list, right-click it, and select “Stop.”
- In the “Startup type” dropdown, select “Disabled” and click “OK” to apply the change.
- Restart your computer for the changes to take effect.
Keep in mind that disabling Superfetch may have some trade-offs, as it can affect the performance of certain applications that rely on its memory management features. However, if the high disk usage is causing significant problems, disabling Superfetch may be a necessary step to improve your system’s overall responsiveness.
Hardware Considerations
Solid-State Drive (SSD) Configurations
If your system is equipped with a solid-state drive (SSD) as the primary storage device, the impact of Superfetch may be less pronounced. SSDs generally have faster access times and higher throughput compared to traditional hard disk drives (HDDs), reducing the need for Superfetch’s aggressive caching mechanisms.
In fact, for SSD-based systems, it’s often recommended to disable Superfetch entirely. This can help conserve the limited write cycles of an SSD, as Superfetch’s constant file caching can lead to premature wear and tear on the drive.
Hard Disk Drive (HDD) Configurations
On systems with traditional hard disk drives (HDDs), Superfetch can play a more significant role in improving system performance. The slower access times and throughput of HDDs make them more reliant on Superfetch’s memory management features to provide a responsive user experience.
If you have an HDD-based system and are experiencing high disk usage due to Superfetch, you may need to explore alternative solutions, such as upgrading to an SSD or optimizing your disk I/O as discussed earlier.
Memory (RAM) Optimization
The amount of available system memory (RAM) can also impact the effectiveness of Superfetch and its contribution to high disk usage. Systems with limited RAM may struggle to accommodate Superfetch’s memory management demands, leading to increased disk activity as it swaps data between memory and storage.
If your system has a relatively low amount of RAM (e.g., 4GB or less), consider upgrading to a higher capacity, such as 8GB or 16GB. This can provide Superfetch with more memory resources to work with, potentially reducing the need for excessive disk I/O and improving overall system performance.
Software Optimization Techniques
Windows 10 Performance Settings
Windows 10 includes several power management and performance settings that can be adjusted to help mitigate the impact of Superfetch-related high disk usage.
One setting to consider is the “High performance” power plan, which can be accessed through the Power Options in the Control Panel. This plan prioritizes system performance over power savings, which may help reduce the disk usage caused by Superfetch.
To change the power plan:
- Open the Control Panel and navigate to “Power Options.”
- Select the “High performance” plan or create a custom plan with similar settings.
- Apply the changes and restart your computer.
Third-Party Disk Optimization Tools
In addition to the built-in Windows tools, there are several third-party applications that can help optimize disk performance and address Superfetch-related high disk usage.
One such tool is Avast Cleanup, which provides a comprehensive suite of system optimization features, including disk defragmentation, junk file removal, and background process management. By using Avast Cleanup, you can streamline your system’s disk I/O and potentially mitigate the impact of Superfetch.
Customizing Windows 10 Startup
The Windows 10 startup process can also contribute to high disk usage, as various services and applications may be configured to launch automatically at system boot. By carefully managing your startup items, you can reduce the disk I/O demands during the boot process and potentially alleviate the strain caused by Superfetch.
To customize your Windows 10 startup:
- Open the Task Manager by pressing Ctrl + Shift + Esc.
- Navigate to the “Startup” tab.
- Identify any unnecessary or resource-intensive programs and disable them from starting automatically.
- Apply the changes and restart your computer.
By implementing these software optimization techniques, you can help strike a balance between Superfetch’s performance benefits and its potential impact on disk usage, ensuring a more stable and responsive computing experience.
Remember, troubleshooting high disk usage caused by Superfetch may require a combination of the strategies outlined in this article. Experiment with different approaches and monitor your system’s performance to find the best solution for your specific hardware and usage patterns.
If you’re still struggling with high disk usage after trying these steps, don’t hesitate to seek further assistance from the IT Fix team at https://itfix.org.uk/computer-repair/. Our experts are always here to help you optimize your system and keep it running at its best.












