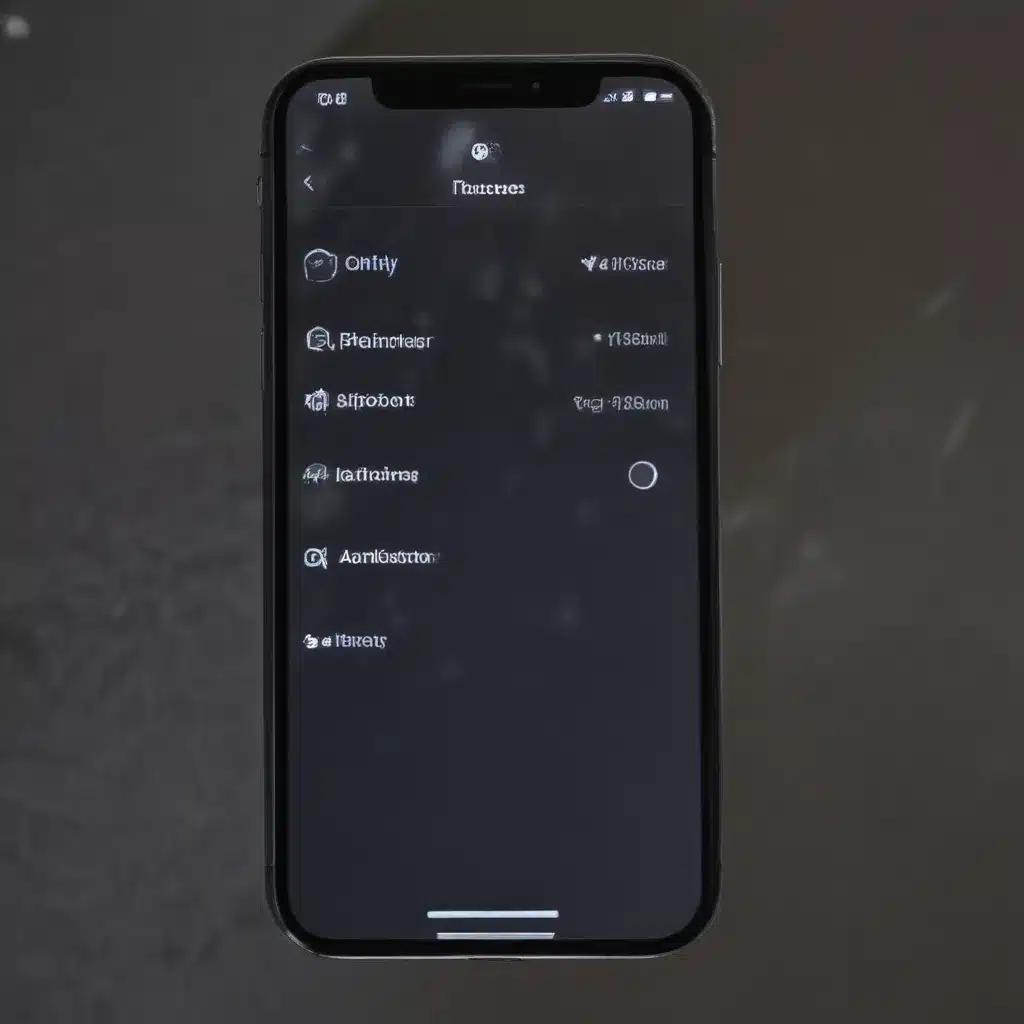The Phantom Menace: Tackling iPhone’s Ghostly Touch Dilemma
Have you ever been scrolling through your iPhone, minding your own business, when suddenly, the screen starts acting up? The cursor jumps around erratically, seemingly possessed by a mischievous ghost – a phenomenon known as “ghost touches.” It’s enough to make even the most tech-savvy of us feel like we’re living in a haunted house.
Well, fear not, my friends! I’m here to exorcise those pesky ghosts and restore your iPhone to its former, responsive glory. In this comprehensive guide, I’ll walk you through the various causes of ghost touches and provide you with a step-by-step plan to banish them once and for all.
Identifying the Culprit: What’s Causing the Ghostly Touches?
Before we dive into the solutions, it’s important to understand what’s causing this supernatural phenomenon in the first place. Ghost touches can be the result of a variety of factors, from hardware issues to software glitches. Let’s take a closer look at the most common culprits:
Hardware Problems
One of the most frequent causes of ghost touches is a hardware-related issue with your iPhone’s display. This could be due to a faulty digitizer, which is the component responsible for translating your touch input into on-screen actions. If the digitizer is malfunctioning, it can lead to erratic cursor movements and phantom touches.
Another hardware-related problem could be a damaged or worn-out display. Over time, the touch-sensitive layers in your iPhone’s screen can become worn or damaged, causing the display to register phantom inputs.
Software Bugs
Sometimes, the issue isn’t with the hardware, but with the software running on your iPhone. Bugs or glitches in the operating system, or even in specific apps, can interfere with the touch-input functionality, resulting in ghost touches.
For example, a recent iOS update might have introduced a bug that’s causing your iPhone to misinterpret touch inputs. Or, a rogue app could be hijacking the touch-input system, causing your screen to go haywire.
Environmental Factors
Believe it or not, even your environment can contribute to the ghost touch phenomenon. Things like moisture, static electricity, and electromagnetic interference can all play a role in disrupting the normal functioning of your iPhone’s touch-input system.
If you’ve been using your iPhone in a particularly humid or dusty environment, for instance, the moisture or debris in the air could be interfering with the display’s sensitivity.
Exorcising the Ghosts: Proven Strategies to Fix Ghost Touches
Now that we’ve identified the potential culprits, let’s dive into the solutions. Here are the steps you can take to banish those pesky ghost touches and restore your iPhone to its former, responsive self:
1. Clean the Display
The first and simplest step is to make sure your iPhone’s display is clean and free of any debris or moisture. Use a soft, microfiber cloth to gently wipe down the screen, taking care to avoid any harsh chemicals or abrasives that could damage the display.
If the ghost touches persist, you may need to take a more thorough cleaning approach. Try using a small amount of isopropyl alcohol on a clean, lint-free cloth to remove any stubborn dirt or grime. Just be sure to avoid getting any liquid directly on the iPhone’s internals.
2. Restart Your iPhone
Sometimes, a simple restart can resolve software-related issues that are causing the ghost touches. Power off your iPhone, wait a few seconds, and then turn it back on. This can help clear any temporary glitches or bugs that may be interfering with the touch-input system.
If the problem persists after a restart, you may need to try a more comprehensive troubleshooting step.
3. Update to the Latest iOS Version
As mentioned earlier, a recent iOS update could be the culprit behind your iPhone’s ghost touch issues. To address this, make sure you’re running the latest version of iOS by going to Settings > General > Software Update.
Apple is constantly working to improve the stability and performance of iOS, so updating to the latest version may resolve any touch-related bugs or glitches that were present in previous releases.
4. Reset All Settings
If the ghost touches persist after a software update, try resetting all of your iPhone’s settings. This will restore the device to its factory default configuration, without deleting any of your personal data.
To do this, go to Settings > General > Reset > Reset All Settings. Keep in mind that this will erase any custom settings or preferences you’ve made, so you’ll need to reconfigure things like Wi-Fi, Bluetooth, and other settings after the reset is complete.
5. Perform a Full Factory Reset
If the previous steps haven’t worked, it may be time to perform a full factory reset on your iPhone. This will erase all of your data and settings, effectively starting your device from scratch.
To do this, go to Settings > General > Reset > Erase All Content and Settings. Be sure to back up any important data before proceeding, as this will permanently delete everything on your iPhone.
Once the reset is complete, you can restore your data from a backup (if you have one) or set up your iPhone as a new device.
6. Consider Hardware Repair or Replacement
If none of the software-based solutions have worked, the issue may be a hardware problem with your iPhone’s display or digitizer. In this case, you’ll need to either have the device repaired or, if the damage is too extensive, consider replacing it altogether.
You can start by contacting Apple Support or taking your iPhone to an authorized service provider. They’ll be able to diagnose the issue and recommend the best course of action, whether that’s a repair or a replacement.
Putting the Ghosts to Rest: Final Thoughts
Ghost touches can be a frustrating and perplexing problem, but with the right troubleshooting steps, you can banish those pesky phantoms and restore your iPhone to its former, responsive glory.
Remember, the key is to start with the simple, easy-to-implement solutions, like cleaning the display and restarting your device. If those don’t work, you may need to dive deeper into software-based troubleshooting or, as a last resort, consider a hardware repair or replacement.
With a little patience and persistence, you’ll have your iPhone back in tip-top shape, ready to tackle all your touch-based tasks without any ghostly interference. Happy haunting – I mean, troubleshooting!