If you are a Mac user, you may have encountered some Finder issues at some point. Finder is a file management system that allows you to navigate your Mac and access files and folders easily. However, it is not uncommon for the Finder to stop working or malfunction in some way, which can be frustrating and even affect your productivity. In this article, we will discuss some common Finder issues and how to fix them.
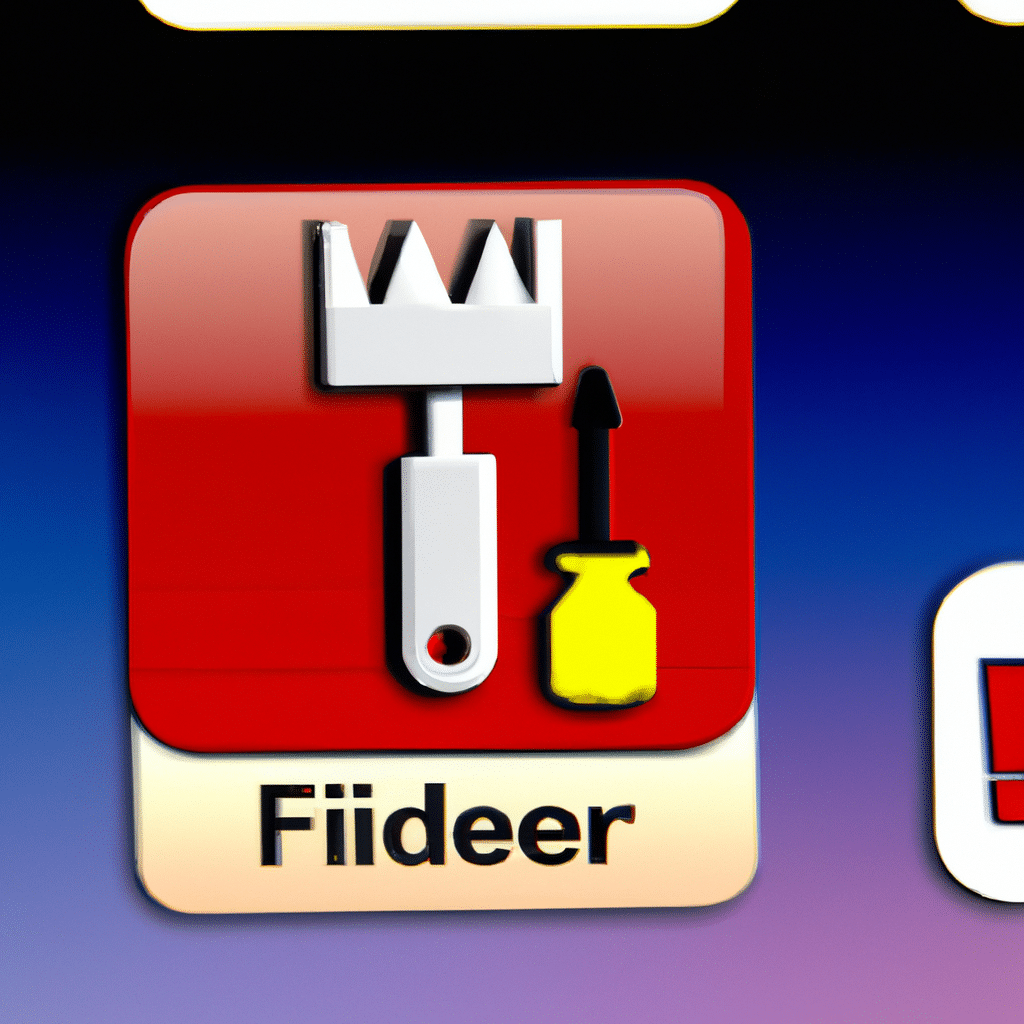
Finder not responding
One of the most common issues with Finder is when it stops responding. When this happens, you may notice that the spinning wheel appears, and you cannot access any files or folders. The first thing to do is to force quit Finder. To do this, you can go to the Apple menu and click on Force Quit. Then, select Finder and click on Relaunch.
If this does not work, you can try restarting your Mac. This will clear any temporary files and processes that may be causing the problem. If the issue persists, you can try resetting the Finder preferences. To do this, click on the Go menu and select Go to Folder. Then, type ~/Library/Preferences/ and click on Go. Locate the file named com.apple.finder.plist and move it to the Trash. Then, restart your Mac, and the Finder preferences will be reset.
Finder crashing
Another common issue with Finder is when it crashes unexpectedly. This can be caused by a variety of factors, such as incompatible software or corrupted files. The first thing to do is to check if there are any available updates for your Mac. Go to the Apple menu and click on System Preferences, then click on Software Update. If there are any updates available, install them and restart your Mac.
If the issue persists, you can try booting your Mac in Safe Mode. This will disable any third-party software that may be causing the problem. To do this, restart your Mac and hold down the Shift key until the Apple logo appears. Release the Shift key, and your Mac will boot in Safe Mode. Once in Safe Mode, try using Finder and see if the issue persists.
If the issue still persists, you can try deleting the Finder preferences as mentioned above. You can also try deleting the Finder caches. To do this, go to the Go menu and select Go to Folder. Then, type ~/Library/Caches/ and click on Go. Locate the folder named com.apple.finder and move it to the Trash. Then, restart your Mac, and the Finder caches will be deleted.
Finder not showing files or folders
Sometimes, Finder may not show all the files or folders in a directory. This can be caused by a corrupted Spotlight index, which is used by Finder to search for files. The first thing to do is to rebuild the Spotlight index. To do this, go to the Apple menu and click on System Preferences, then click on Spotlight. Click on the Privacy tab and add the directory where the missing files or folders are located. Then, remove the directory from the list and restart your Mac. This will rebuild the Spotlight index, and the missing files or folders should appear in Finder.
If the issue persists, you can try resetting the permissions for the directory. To do this, go to the Go menu and select Utilities. Then, open the Terminal app and type in the following command:
sudo chmod -R 777 /path/to/directory
Replace /path/to/directory with the actual path of the directory. This will reset the permissions for the directory, and the missing files or folders should appear in Finder.
Conclusion
In conclusion, Finder issues can be frustrating, but they can be fixed with a few simple steps. The first thing to do is to force quit Finder or restart your Mac. If the issue persists, you can try resetting the Finder preferences or deleting the Finder caches. If Finder is crashing, you can try booting your Mac in Safe Mode or deleting the corrupted files. Finally, if Finder is not showing all the files or folders, you can rebuild the Spotlight index or reset the permissions for the directory. By following these steps, you can ensure that Finder works smoothly and efficiently on your Mac.












