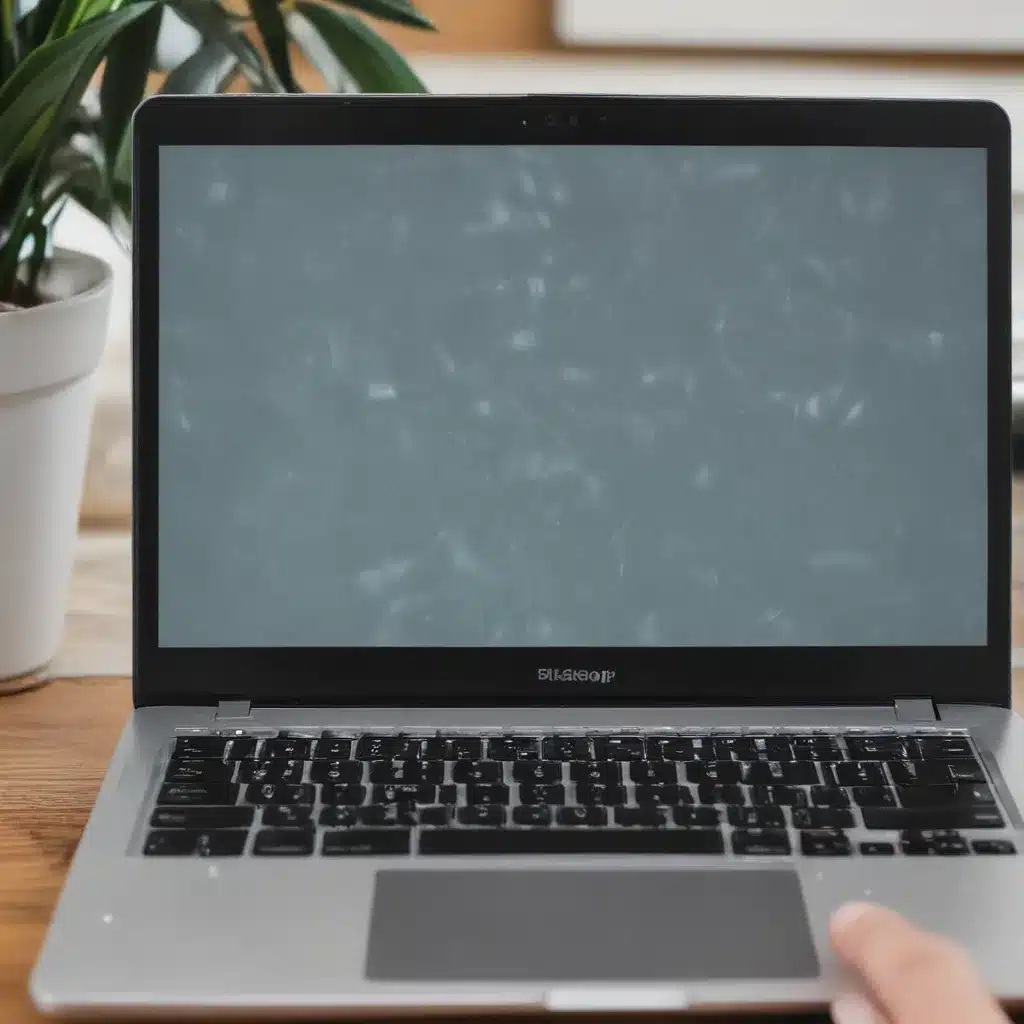Unraveling the Mystery of Discolored Laptop Screens
Have you ever found yourself staring at your laptop screen, wondering why the colors look so off? Maybe everything has a yellowish tint, or the edges are tinted blue. Perhaps the image is just downright distorted, like a funhouse mirror. If so, you’re not alone – discolored and distorted laptop screens are a common issue that can be frustrating to deal with.
As a self-proclaimed tech geek, I’ve seen my fair share of wonky laptop screens. But don’t worry, my friend, I’m here to guide you through the process of getting that display back to its vibrant, color-accurate self. We’re going to dive deep into the causes, symptoms, and solutions for fixing discolored laptop screens. By the end of this article, you’ll be a screen discoloration detective, ready to diagnose and treat your laptop’s display ailments.
Identifying the Culprits: Causes of Discolored Laptop Screens
Before we can fix the issue, we need to understand what’s causing it in the first place. Discolored laptop screens can stem from a variety of sources, from hardware problems to software glitches. Let’s take a closer look at some of the most common culprits:
Overheating
Just like us, laptops can overheat when they’ve been working overtime. Excessive screen time can cause the monitor to overheat, leading to discoloration or distortion [1]. You might notice your screen getting a bit toasty or the colors starting to look a little funky. If this is the case, it’s time to give your laptop a break and let it cool down.
Loose or Damaged Cables
The cables connecting your laptop to the display play a crucial role in delivering a clear, accurate image. If those cables are loose or damaged, it can cause signal loss and result in screen discoloration [2]. Start by checking all the connections to ensure they’re secure, and if you spot any fraying or damage, it might be time to replace the cable.
Driver and Software Issues
Your laptop’s graphics drivers act as translators, converting data between the computer and the display. But if those drivers are outdated or incompatible, it can lead to communication breakdowns and color distortion [3]. Similarly, software glitches or conflicts can also wreak havoc on your screen’s appearance.
Hardware Failures
In some cases, the root of the problem may be a more serious hardware issue, such as a failing graphics card or a problem with the display itself [4]. If you’ve tried all the software and cable-related fixes and the discoloration persists, it might be time to consult a professional or the manufacturer for further assistance.
Spotting the Signs: Symptoms of Discolored Laptop Screens
Now that we know the potential culprits, let’s take a look at the different symptoms you might encounter with a discolored laptop screen:
Color Shifts and Distortion
One of the most common signs of a discolored screen is a noticeable shift in color, such as a yellowish or bluish tint [5]. You might also notice the colors appearing washed out or faded, or even a complete inversion of the hues. Distortion can also come into play, with text and images appearing blurry or wavy.
Flickering and Artifacts
In some cases, you might see your screen flickering or displaying strange visual artifacts, like jagged lines or flashing strobes [3]. This can be a sign of a more serious hardware issue, such as a failing graphics card or a problem with the display’s internal components.
Inconsistent Color Representation
Another symptom to watch out for is inconsistent color representation across your screen. This could manifest as one corner being a different shade than the rest, or certain areas appearing more vibrant or muted than others [7]. This could indicate a problem with the monitor’s color calibration or a hardware-related issue.
Restoring the Vibrant Display: Solutions for Fixing Discolored Laptop Screens
Now that we’ve identified the potential causes and symptoms, let’s dive into the solutions for fixing that discolored laptop screen. Remember, the approach you take will depend on the specific issue you’re facing, so be prepared to try a few different methods.
Restarting and Cooling Down
Sometimes, the solution is as simple as giving your laptop a quick reset. A system restart can often resolve temporary software glitches that are causing the discoloration [1]. If overheating is the culprit, unplug the laptop, let it cool down for 30 minutes, and then try powering it back on.
Checking Cables and Connections
Examine the cables connecting your laptop to the display, making sure they’re securely plugged in at both ends. If you notice any damage, such as fraying or loose connectors, it’s time to replace the cable [2]. This can help ensure a stable signal and prevent any disruptions that could lead to color distortion.
Updating Drivers and Software
As we discussed earlier, outdated or incompatible drivers can be a major contributor to screen discoloration. Head to your laptop’s manufacturer’s website or the graphics card provider’s site to download the latest drivers [3]. Don’t forget to also check for any operating system or software updates that could help resolve the issue.
Adjusting Display Settings
Your laptop’s display settings could also be the root of the problem. Try tweaking the brightness, contrast, color temperature, and other parameters to see if you can get the colors looking right [3]. Many monitors also have built-in calibration tools that can help you fine-tune the display.
Addressing Hardware Issues
If the above solutions don’t work, the problem may be more hardware-related. In these cases, you might need to consult a professional or reach out to the manufacturer for assistance. They can help diagnose and potentially repair any issues with the graphics card, display panel, or other internal components [4].
Remember, fixing a discolored laptop screen can be a bit of a trial-and-error process, so don’t get discouraged if the first few attempts don’t work. With a bit of patience and persistence, you’ll have that vibrant, color-accurate display back in no time.
Wrapping Up: Keeping Your Laptop Screen in Tip-Top Shape
Discolored laptop screens can be a real pain, but with the right knowledge and a little elbow grease, you can get that display back to its former glory. By understanding the common causes, spotting the symptoms, and trying out the various solutions, you’ll be well on your way to restoring your laptop’s screen to its full, vivid potential.
And hey, if you ever find yourself staring at a funhouse mirror of a screen again, just remember – you’re not alone. We’ve all been there, my friend. But with the tips and tricks you’ve learned here, you’ll be a screen discoloration troubleshooting pro in no time.
So, go forth and conquer those pesky display issues! Your laptop’s screen is counting on you to keep it looking its best. Happy troubleshooting, and may your colors always be vibrant and true.
[1] Knowledge from https://www.quora.com/How-do-I-fix-discoloration-and-distortion-on-a-laptop-screen
[2] Knowledge from https://answers.microsoft.com/en-us/windows/forum/all/screen-discoloration-for-no-reason/6ee52477-6d92-46f4-85df-a3de6550d8da
[3] Knowledge from https://blog.acer.com/en/discussion/881/how-to-fix-monitor-discoloration-and-distortion
[4] Knowledge from https://answers.microsoft.com/en-us/windows/forum/all/discolored-screen/eddf3efc-6c53-4b90-b49d-a47af3945914
[5] Knowledge from https://www.lenovo.com/us/en/glossary/monitor-discoloration/
[6] Knowledge from https://www.lifewire.com/how-to-fix-discoloration-distortion-on-a-computer-screen-2624892
[7] Knowledge from https://forums.tomshardware.com/threads/why-laptops-screen-color-in-the-corner-is-yellowish.3475912
[8] Knowledge from https://www.reddit.com/r/techsupport/comments/uj7jd/laptop_screen_discoloration/