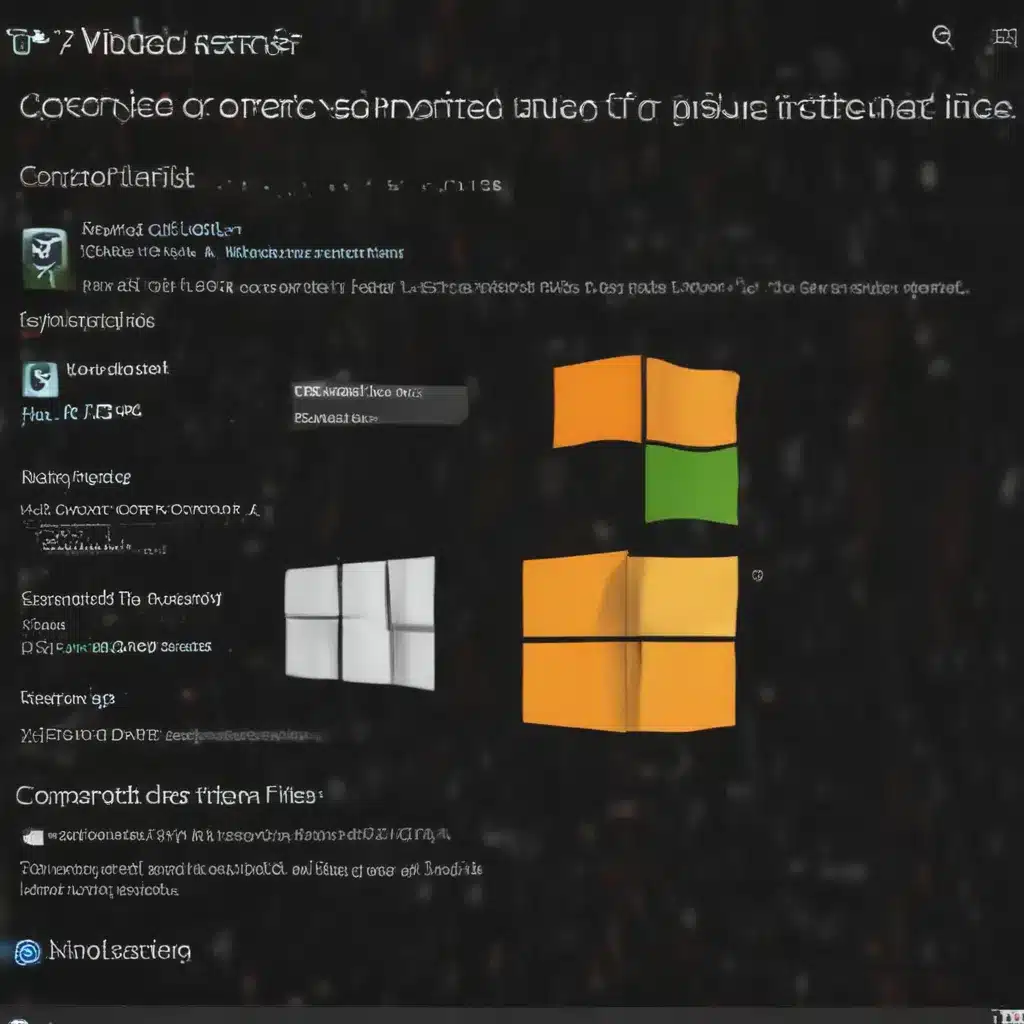The Saga of the Corrupted Files
Ah, the joys of owning a Windows machine – one moment, you’re zipping along, cranking out spreadsheets and surfing the web with reckless abandon. The next, your computer is acting up, files are disappearing, and the dreaded “System32 is corrupted” message rears its ugly head. It’s enough to make even the most tech-savvy user want to throw their keyboard out the window and embrace a life of technological Luddism.
But fear not, my fellow Windows warriors! Today, I’m here to guide you through the perilous journey of fixing those pesky corrupted system files, step by step. So, grab a cup of tea, settle in, and get ready to slay the dragon (or at least, the corrupted dragon files).
Preparing the Battlefield
Before we dive in, let’s make sure we’re properly equipped for the task at hand. The first step is to open an elevated command prompt. This is where the magic happens, folks. For the Windows 10, 8.1, or 8 users out there, we’ll need to start by running the Deployment Image Servicing and Management (DISM) tool [1].
To do this, type the following command into your elevated command prompt and hit Enter:
DISM.exe /Online /Cleanup-image /Restorehealth
Now, this command may take a while to complete, so be patient and let it do its thing. The DISM tool is essentially scouring your system for any corrupted files and restoring them from the depths of the Windows Update archives. Think of it as a digital archaeologist, carefully excavating the buried treasures of your operating system.
Unleashing the System File Checker
Alright, now that we’ve got the DISM tool taken care of, it’s time to bring in the big guns: the System File Checker (SFC). This little tool is like a Swiss Army knife for your Windows files. It can scan, identify, and even attempt to repair any corrupted system files it finds [2].
To run the SFC, simply type the following command into your elevated command prompt and press Enter:
sfc /scannow
Now, sit back and watch the magic unfold. The SFC will thoroughly inspect your system, hunting down those pesky corrupted files like a seasoned detective. Depending on the extent of the damage, this process could take a while, so don’t be alarmed if it seems to be taking forever.
Interpreting the Results
Once the SFC has completed its scan, it will provide you with a summary of its findings. There are a few possible outcomes:
-
Windows Resource Protection did not find any integrity violations: Congratulations! Your system files are in tip-top shape, and you can rest easy.
-
Windows Resource Protection could not perform the requested operation: Uh-oh, it looks like we’ve hit a snag. This could be due to missing or corrupted files in the PendingDeletes and PendingRenames folders under the Windows system directory [2]. Don’t worry, we’ve got a plan for that.
-
Windows Resource Protection found corrupt files and successfully repaired them: Great news! The SFC has done its job and restored your corrupted files to their former glory. You can check the CBS.log file for more details on the repair process [2].
-
Windows Resource Protection found corrupt files but was unable to fix some of them: Ah, the dreaded “unfixable” scenario. In this case, you’ll need to manually replace the corrupted files with known good copies [2]. Don’t worry, we’ll walk you through that process in a bit.
Manually Replacing Corrupted Files
Alright, so you’ve run the SFC, and it couldn’t fix all the corrupted files. Don’t worry, we’ve got your back. The next step is to manually replace the offending files with known good copies.
First, you’ll need to determine which files were corrupted and couldn’t be repaired. You can do this by checking the Sfcdetails.txt file, which contains a log of the SFC’s findings [2]. Open the file and look for any entries that mention files that couldn’t be repaired.
Once you’ve identified the corrupted files, it’s time to take action. Here’s what you need to do:
-
Take administrative ownership of the corrupted file [2]:
takeown /f Path_And_File_Name -
Grant administrators full access to the corrupted file [2]:
icacls Path_And_File_Name /GRANT ADMINISTRATORS:F -
Replace the corrupted file with a known good copy [2]:
Copy Source_File Destination
Now, you may be wondering, “Where do I find a known good copy of the file?” Well, that’s where a little detective work comes in. You might be able to get a copy from another computer running the same version of Windows as yours. Just make sure to run the SFC on that computer first to ensure the file is actually in good shape.
The Final Showdown
If the steps above still don’t fix the issue, then it’s time to consider a more drastic measure: a full Windows reinstallation. I know, I know, it’s not the most appealing option, but sometimes, it’s the only way to truly eradicate those pesky corrupted files [2].
Now, before you start hyperventilating, let me reassure you: a Windows reinstallation doesn’t have to be a daunting task. In fact, with the right tools and a little patience, you can have your system back up and running in no time. Just make sure to backup any important data before you begin, and you’ll be good to go.
Happily Ever After
And there you have it, my fellow Windows warriors! You’ve braved the treacherous journey of fixing corrupted system files, and you’ve emerged victorious. Whether it was a simple SFC scan or a full-blown Windows reinstallation, you’ve proven your mettle and shown those corrupted files who’s boss.
So, kick back, relax, and enjoy the sweet taste of victory. Your computer is now running like a well-oiled machine, and you can get back to the important stuff – like binge-watching your favorite shows or finally finishing that epic spreadsheet.
Remember, if you ever find yourself facing the dreaded “System32 is corrupted” message again, just refer back to this guide and unleash your inner tech-savvy superhero. With a little patience and a lot of determination, you can conquer any corrupted file that dares to cross your path.
Happy computing, my friends!
References:
[1] Microsoft. (n.d.). Use the System File Checker tool to repair missing or corrupted system files. Retrieved from https://support.microsoft.com/en-us/topic/use-the-system-file-checker-tool-to-repair-missing-or-corrupted-system-files-79aa86cb-ca52-166a-92a3-966e85d4094e
[2] Microsoft Answers. (n.d.). How to fix corrupted system files. Retrieved from https://answers.microsoft.com/en-us/windows/forum/all/how-to-fix-corrupted-system-files/1811adc7-a720-40e3-ba7c-fa6e224ed8b3