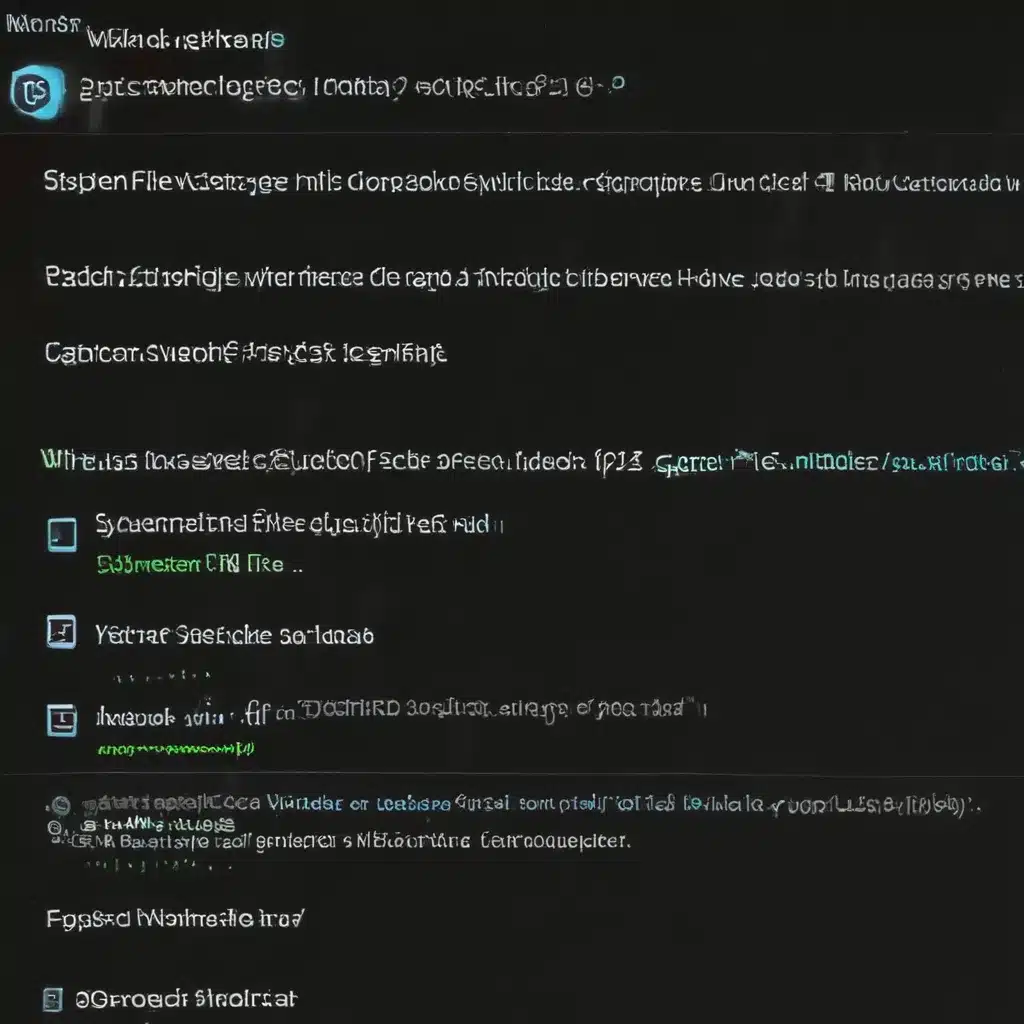Uncovering the Mystery of the Corrupted Windows Install
Have you ever found yourself staring at a blue screen of death, wondering what on earth happened to your beloved Windows machine? Fear not, my fellow tech enthusiasts, for I have the solution to your woes – the System File Checker, a powerful tool that can help you uncover and fix the root of your corrupted Windows install.
Picture this: you’re merrily going about your day, happily browsing the web, when suddenly, your computer decides to throw a tantrum. Programs start crashing, files go missing, and the whole system seems to be in a state of utter disarray. It’s like your computer has turned into a rebellious teenager, refusing to cooperate with your every request.
But fear not, for the System File Checker is here to save the day. This trusty tool, hidden within the depths of your Windows operating system, is your ticket to a smoother, more stable computing experience. [1]
Unleashing the Power of the System File Checker
The System File Checker, or SFC for short, is a command-line tool that scans your Windows system for any missing or corrupted files and attempts to restore them. It’s like a digital version of a trusted mechanic, digging deep into the inner workings of your machine to identify and fix any underlying issues.
Now, I know what you’re thinking: “But I’m not a command-line wizard! How am I supposed to use this mysterious tool?” Fear not, my friend, for I shall guide you through the process, step by step. [2]
First and foremost, you’ll need to open an elevated command prompt. This simply means running the command prompt as an administrator, giving you the necessary permissions to access and modify system files. To do this, simply search for “Command Prompt” in your Start menu, right-click on it, and select “Run as administrator.”
Once you’ve got your elevated command prompt, it’s time to unleash the power of the System File Checker. Type the following command and press Enter:
sfc /scannow
This command will initiate a comprehensive scan of your Windows system, searching for any corrupted or missing files. It may take a few minutes to complete, so be patient and let the tool do its magic. [2]
Interpreting the Results
Once the scan is complete, you’ll be presented with one of several possible outcomes. The most desirable result is the following:
“Windows Resource Protection did not find any integrity violations.”
This means that your system files are in tip-top shape, and there’s no need for any further action. Congratulations, you’ve just saved yourself a lot of headache!
However, if the scan reveals some issues, you may see one of the following messages:
“Windows Resource Protection could not perform the requested operation.”
This means that the System File Checker was unable to fix the corrupted files. In this case, you’ll need to take some additional steps to resolve the problem. [2]
Another possible result is:
“Windows Resource Protection found corrupt files and successfully repaired them.”
This is a good sign! It means that the System File Checker was able to identify and fix the corrupted files, restoring your system to a healthy state. [2]
But wait, there’s more. If the System File Checker wasn’t able to fix all the corrupted files, you may see the following message:
“Windows Resource Protection found corrupt files but was unable to fix some of them.”
In this case, you’ll need to dig a little deeper to manually replace the corrupted files. Don’t worry, I’ll walk you through that process in a bit. [2]
Manually Replacing Corrupted Files
If the System File Checker couldn’t fix all the corrupted files, it’s time to roll up our sleeves and get to work. First, let’s take a look at the log file to see which specific files were problematic.
To do this, open another elevated command prompt and type the following command:
findstr /c:"[SR]" %windir%\logs\cbs\cbs.log >%userprofile%\Desktop\sfcdetails.txt
This command will create a text file on your desktop called “sfcdetails.txt” that contains the details of the System File Checker scan. [2]
Now, open up that file and take a look at the entries. You’ll see something like this:
2021-04-12 15:30:42, Info CSI 00000008 [SR] Cannot
repair member file [l:34{17}]"Accessibility.dll" of Accessibility, Version =
6.0.6000.16386, pA = PROCESSOR_ARCHITECTURE_MSIL (8), Culture neutral,
VersionScope neutral, PublicKeyToken = {l:8 b:b03f5f7f11d50a3a}, Type
neutral, TypeName neutral, PublicKey neutral in the store, file is missing
This tells you that the “Accessibility.dll” file was corrupted and couldn’t be repaired. [2]
To fix this, you’ll need to take the following steps:
- Take ownership of the corrupted file by running the following command:
takeown /f C:\windows\system32\Accessibility.dll - Grant administrators full access to the file:
icacls C:\windows\system32\Accessibility.dll /grant administrators:F - Replace the corrupted file with a known good copy:
copy E:\temp\Accessibility.dll C:\windows\system32\Accessibility.dll
Repeat these steps for each corrupted file listed in the “sfcdetails.txt” file. [2]
When All Else Fails: Reinstalling Windows
If you’ve exhausted all your options and the System File Checker still can’t fix the corrupted files, it might be time to consider a more drastic measure: reinstalling Windows. [3]
Now, I know what you’re thinking: “But I’ll lose all my data!” Fear not, my friend, for there are ways to preserve your precious files and documents. Microsoft offers a range of recovery options, from system restore points to full-blown reinstallation procedures. [3]
The key is to approach this process methodically and with a clear plan in mind. Back up your important files, research the various recovery options, and then take the plunge. It might be a bit of a hassle, but trust me, a fresh install of Windows can work wonders for a corrupted system.
Conclusion: Mastering the System File Checker
There you have it, my fellow tech enthusiasts: the step-by-step guide to fixing a corrupted Windows install with the help of the trusty System File Checker. Remember, this tool is your digital sidekick, always ready to lend a hand when your computer decides to turn against you.
So, the next time you find yourself staring at a blue screen of death, don’t panic. Take a deep breath, open up that command prompt, and let the System File Checker work its magic. With a little patience and a lot of perseverance, you’ll have your Windows machine back in tip-top shape in no time.
Happy computing, and may the power of the System File Checker be with you!
[1] Knowledge from https://support.microsoft.com/en-us/topic/use-the-system-file-checker-tool-to-repair-missing-or-corrupted-system-files-79aa86cb-ca52-166a-92a3-966e85d4094e
[2] Knowledge from https://www.dell.com/support/kbdoc/en-us/000126064/how-do-i-run-the-system-file-checker-in-microsoft-windows
[3] Knowledge from https://answers.microsoft.com/en-us/windows/forum/all/windows-10-recovery-options/c1fa6d33-fdf6-4147-991c-be9cfb38ffee